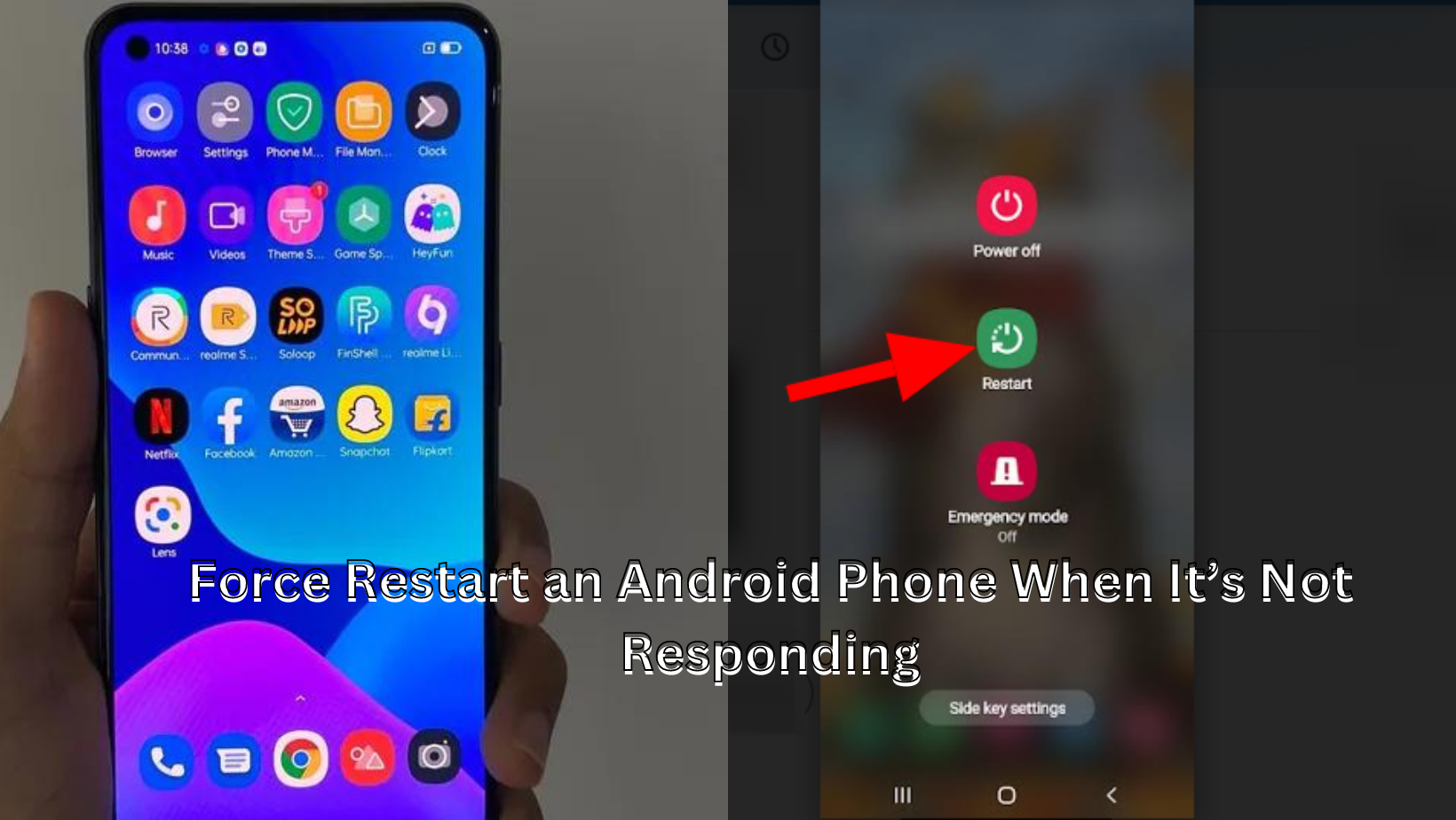This article explains various methods to Force Restart an Android Phone When It’s Not Responding. If this is your first time using it, make your work easier by reading and learning our guide.
Did you know that you can get many advantages by restarting your phone? A quick restart can fix issues like your phone freezing or some apps crashing and becoming unresponsive. It updates the operating system on your phone and corrects several Android performance-related bugs.
Android phones may be restarted with ease, although the procedure may differ based on the type and operating system of your phone. To avoid losing any stored data, manually close all open apps when restarting your Android smartphone.
01) Use the “power button” to force restart your android phone
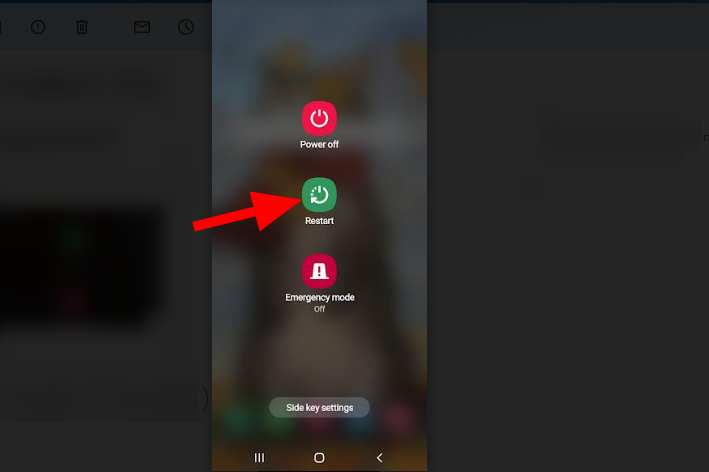
The power button is present on almost all Android smartphone brands and models.
- To display the power menu, hold the Power button for 5–10 seconds.
- After that, click Restart to turn the device off and back on.
02) Force Restarting The Phone

When you press the power button on an Android device that is frozen or unresponsive, the power menu might not appear. To turn the gadget on and off again, force a restart.
- For 15 to 30 seconds, hold the power button.
- Alternately, hold down the Volume Down and Power keys simultaneously for 7 to 10 seconds.
- After a brief period of time with a black screen, your phone will automatically turn on. If nothing happens, it’s likely that the key combination isn’t supported by your device.
- Attempt to press and hold the Volume Up and Power buttons for at least 15 seconds.
A phone that isn’t frozen may take a screenshot if you force restart it while holding the Power and Volume Down keys. After the screenshot, keep holding the keys to start the force restarting.
03) Android Phone- Auto Restart Instructions
After extended durations of use, your phone may get slow and have some problems. Performance can be improved by setting up your phone to restart itself automatically based on a schedule. Fortunately, several manufacturers of Android phones (like Samsung, for instance) include an auto-restart option in their products.
This enables you to set up times (or days) for your phone to automatically shut off and restart.
- Select General Management from the Setting app’s menu.
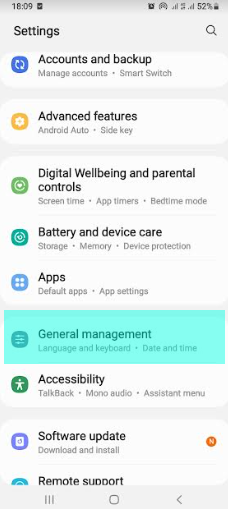
- Select Reset.
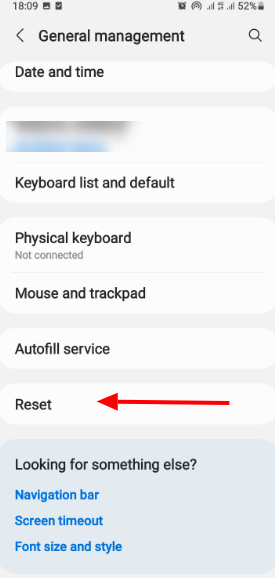
- Select Auto Reset at Set Times.

Alternately, you can hit Auto restart and slide the Auto restart switch to the right to set the auto-restart schedule. Choose the day(s) and hour your Smart phone should restart automatically after making sure Automatic restart is turned on.
- Select Settings > Battery and device care
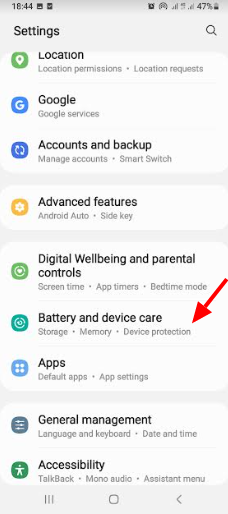
- Click on the three-dot menu symbol in the top-right corner (can be seen in some Samsung Galaxy models)
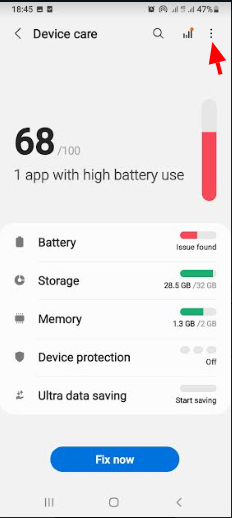
- Choose Automation
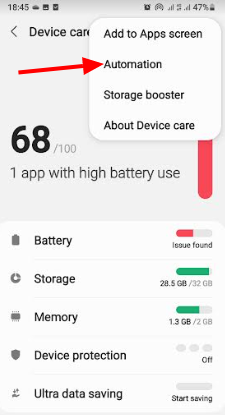
- Then choose Auto restart at set times.
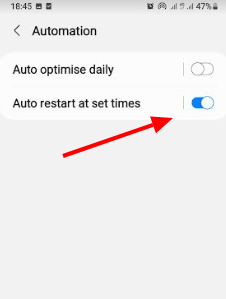
Your chosen auto-restart schedule can be set by moving the On toggle to the right. Also note that the battery level should be more than 30% for your phone to restart.
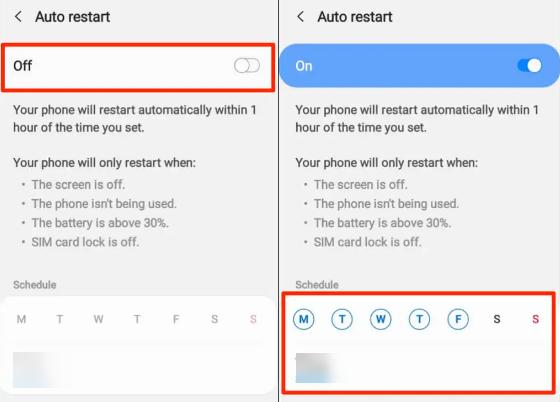
Also your phone may restart when the phone is not in use, when the screen or display is off, when the SIM card lock is off.
Samsung phones having at least Android 5.0 Lollipop out of the box are supported by the auto-restart feature. Even if you upgrade older smartphones to Android Lollipop, you might not see the choice. Additionally, carriers’ locked phones could not have the auto-restart function.
04) Battery removal and reinsertion

This process should be used if your phone has a replaceable battery and is frozen or unresponsive.
- Remove the battery, then wait a little period of time.
- Put the battery back in.
- Hold down the power button while you watch for the screen to flash.
A flat or improperly fitted battery will prevent your phone from turning on. Check to see if the battery is properly placed before trying again. If the issue continues, plug your phone into a charger, recharge the battery for a short while, and then try again.
05) Safe Mode restart
By starting your smartphone in safe mode, you can identify malware infections and fix performance problems. Android only runs system apps that come pre-installed on your phone when it is in Safe Mode. Until you exit safe mode, the majority of third-party applications and other unnecessary services are temporarily disabled.
Method 1: Enter Safe Mode after booting Stock Android
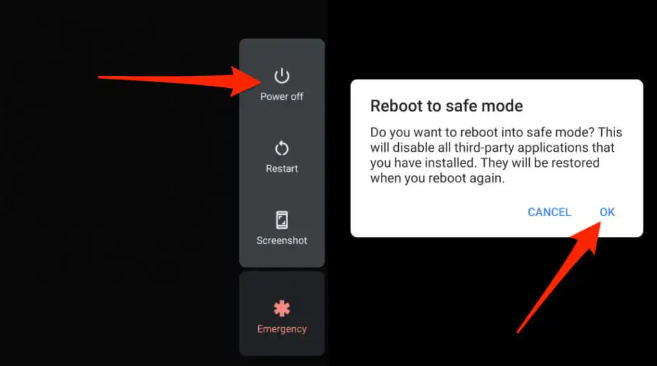
Here’s how to start Pixel phones as well as other stock Android-powered devices in safe mode.
- You must first turn off your phone.
- To display the power menu, press and hold down the Power button for at least 5-7 seconds.
- Alternately, hold down the Volume Down and Power buttons simultaneously for 5–7 seconds.
- Up until the “Reboot to safe mode” pop-up displays on the page.
- Click and hold the Power off option.
- To start Android in safe mode, tap OK.
Method 2: Enter Safe Mode on a Non-Stock Android Device
The method to enter safe mode on non-Google phones will vary depending on the device’s model and Android version.
- Switch off your Samsung phone and wait for 30 seconds.
- Once the Samsung logo displays on the screen, hold the Power button for a few seconds.
- Once the Power button has been released, hold the Volume Down key.
- When your phone enters safe mode after powering on, release the Volume Down key.
- Then turn off your device,
- Wait 30 seconds, then hit and hold the Volume Down and Power buttons at the same time.
- When your phone’s screen starts to light up, release the Power button but maintain holding the Volume Down button.
- When your phone enters safe mode after startup, let go of the button and look for the words “Safe mode” in the lower-left corner of the display.
06) Leave the Safe Mode
To leave safe mode on your phone, restart it normally. You may escape safe mode on select Samsung smartphones through the Notifications section.
- Click Safe mode.
- Choose Turn off on your phone’s display by swiping down from the top.
Then your phone will restart and come out of safe mode. After that all of your apps will be restored.
07) By using Android Debug Bridge (ADB) Tool, restart Android
You can interface with a device using the flexible command-line tool known as Android Debug Bridge (adb). The adb command connects directly to a Unix shell that you may use to perform various commands on a device and facilitates a number of device tasks, such as installing and troubleshooting apps.
Using the Android Debug Bridge (ADB) program, restart your phone if the Power button is broken and you have a Windows, Mac, or Linux computer. Here is how you do it.
- Enable USB Debugging on your phone, install the tool on your computer.
- Then use a USB cord to connect your phone to your computer.
- Next launch Command Prompt (on Windows) or Terminal (on Mac OS).
- Type or paste “adb” reboot into the console
- Then click Enter or Return on your keyboard.
08) Quickly restart your phone
An Android phone can easily be restarted. Update your phone’s operating system or get in touch with the maker if problems persist even after a restart or force reboot. The issue could be resolved by carrying out a factory reset or force reset. Resetting your cellphone will remove all of your applications and data, so do it only after trying every possible problem solution.
Frequently Asked Questions
01) Does an Android force restart remove all data?
This is not the kind of restarting that will completely wipe your smartphone’s memory. Your phone is essentially completely turned off and restarted, preserving all of your apps, contacts, and other crucial data.
02) Why should I repeatedly force my phone to restart?
You might notice that your Android keeps crashing and restarting for a variety of causes, including malicious apps, hardware issues, a cache data problem, or a corrupt system.
03) Without the power button, how can I restart my Android mobile?
Simply connect your USB cable, then press and hold the volume up/down buttons to launch recovery mode. When the menus display, just select “exit” to restart the device. Because different manufacturers use various Android versions, this could change.
04) Can a phone be damaged by a forced restart?
Restarting your phone will fix most of problems and improve its performance. While neglecting to reboot your phone regularly can lead to memory loss and crashes, it won’t actually drain your battery. But running to recharge all the time can damage your battery.
Recommended :