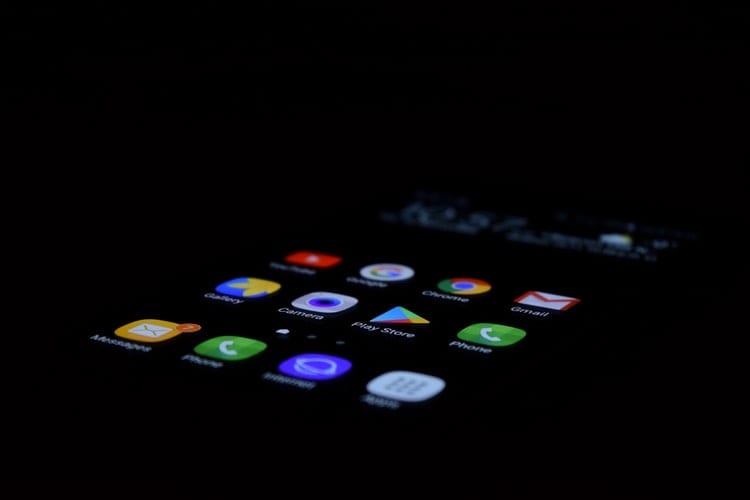Turning Safe Mode on and off an Android device is a quick and simple approach to pinpoint what’s wrong with the device as shown below.
Turing Safe mode on is what we need to avoid various interruptions when we are in very important phone use. For example, you are taking a video call through zoom technology or as usual. At that moment you want to share some important file with them. But at that moment your phone is very slow due to other app running…!! Or because of a problem with the phone… We know what the pressure is like when something interrupts you. Then you can use Safe Mode option to prevent it. Learn how to do it on an Android phone here.
In particular, mobile phones are temporarily blocking from running third-party applications. Accordingly, if you see significant speed improvements on your device while using your phone with turning safe mode on & off, you must understand that the problem caused by a third-party app.
Before starting your phone in safe mode, it’s important to note that you might want to go online to see if anybody else is encountering similar problems, such as the current Android System WebView bug that led to app crashes.
How to Activate the Safe Mode
Follow these (very) easy instructions to start the Android device in safe mode. The procedure to enable safe mode is as follows if you own a Samsung Galaxy S21 Ultra, Google Pixel 5, or any other Android smartphone or tablet running Android 6.0 Marshmallow or later. The LG, HTC, Sony, and numerous other Android phones can also use this technique. This will enable you to identify the precise source of your device’s sputtering and slowdown.

01 : First, Press & Hold on the Power button
02 : To turn off the phone, press and hold the red power icon for about 5 seconds.
03: Once the Safe Mode green icon appears on the screen, tap it.
Then your device will restart, and the bottom-left corner will display a safe mode prompt.
How to turn off the Safe Mode
You don’t want to use your device like this forever, so here’s how to exit safe mode:
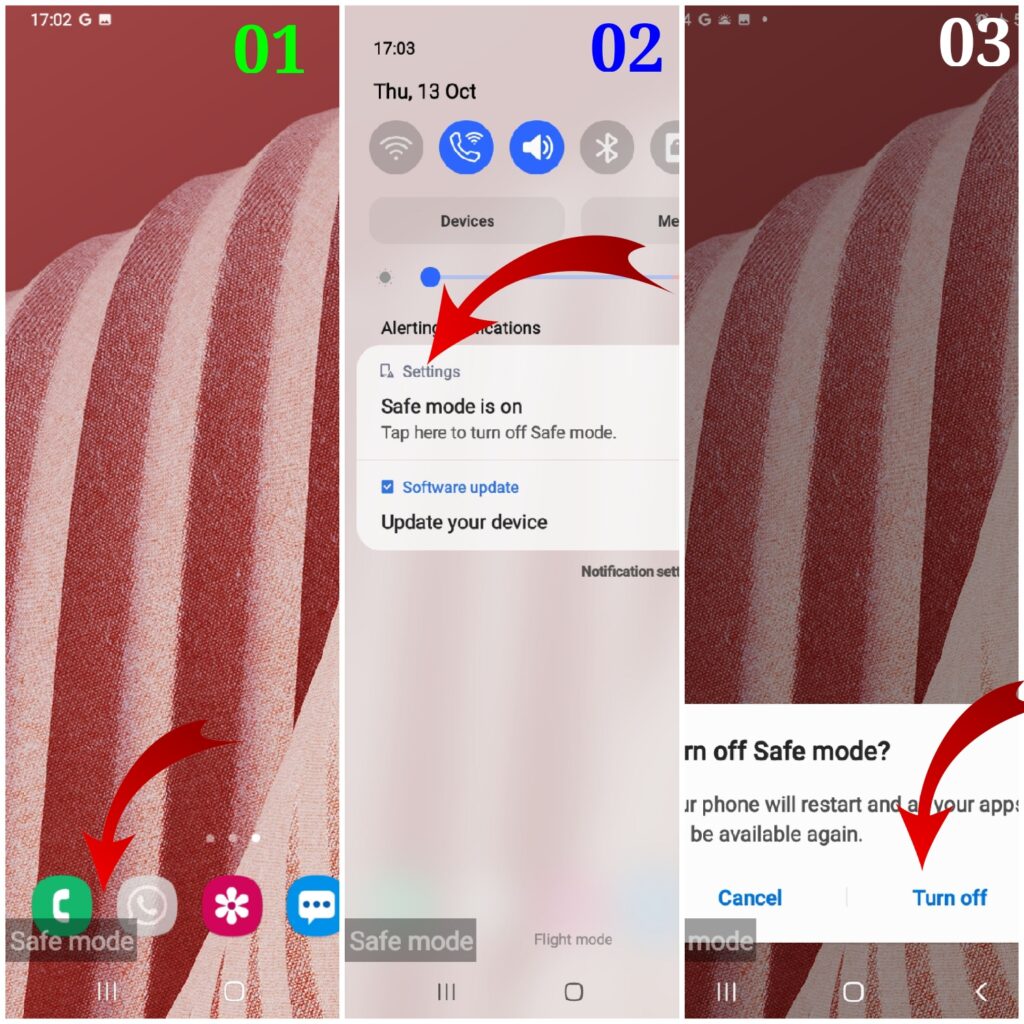
- In the first step click & hold the power button.
- After that select “Restart” from the menu.
- Check your notification panel and click on the “Safe Mode Enabled” notification that appears there.
Now you have turned off safe mode.
Activating safe mode with keyboard for older model phones
If you have an older Android device like the HTC Desire 20 Pro, Samsung Galaxy Note 20 Ultra, or Samsung Galaxy S4, you cannot enable Safe Mode as described above. So you have to do it with the keyboard. But the activation steps are same. Here’s how you do it.
- To turn off your phone as a first step, press the Power button and select the Power Off option.
Then press and hold the Power button while waiting for the Samsung or HTC logo to appear. - Let go of the Power button and continue to hold the “Volume Down” key.
- You need to keep it until the device starts up.
- Then the term “Safe Mode” will appear in the lower left corner.
The importance of safe mode
In safe mode, you can remove troublesome apps and access the fundamental features of your phone. If you solved your problem when the device was in safe mode, you can factory reset the device and carefully install apps or delete apps one by one while trying to identify the problematic program. After installing each software and game, be sure to check if any problems occur again.
The issue may not be with a downloaded program, but rather with the operating system or the hardware of the phone if your smartphone keeps crashing, overheating, or performing poorly in safe mode. If factory reset does not help, consult your dealer, carrier or phone manufacturer about replacing or repairing your mobile device.
Finally for your information:
When your Android device enters safe mode, you may identify the apps that can be to blame for problems with battery life, app crashes, hangs, etc. You can use it to locate and remove these “behaving badly” apps. Using this feature will help you figure out whether an installed app or Android itself is to blame for the issue. Also remember that turning safe mode on or off won’t solve all problems.
Users can not to download or utilize third-party apps that have been installed on their devices while they are in safe mode. Organizations that give their consumers access to company-owned Android devices may be at risk from Safe Mode.
On their devices, users can quickly enable safe mode, make changes to the settings, get around limitations, and even delete MDM software. The Hexnode UEM administrator can disable Safe Mode on Android devices and stop users from activating this mode by locking this feature with a password in order to get around this security issue.
Author’s Recommendations :
Clear Cache and Cookies on Android
Frequently Asked Questions
01) What are the main changes in the phone after turning on safe mode?
Well, after I turned on safe mode on my phone, the keyboard setting on my phone had changed. Also the browsing history was not there. The flight mode activated automatically on the phone. When in Safe Mode, your device will launch only the programs and software that installed when you purchased it. If the smartphone works better in safe mode, then one or more downloaded programs have an adverse effect on the device.
02) Is safe mode always on once enabled?
In system configuration, safe mode is always on if enabled.
03) Does Safe mode offers any protection against hackers?
Enter Safe Mode/Safe Boot to run an antivirus scan after disconnecting your device from the internet. You can stop malware from starting up when your device boots by going into Safe Mode.