You can factory reset a Samsung tablet using the instructions in this guide.
Your Samsung tablet might experience an issue for which a simple restart is ineffective. The tablet could be vulnerable to viruses, mistakes, or other problems. Your tablet may be reset in a matter of minutes, and the procedure is pretty simple.
Why should you reset your Samsung tablet?
Things to try in case of problems with your Samsung tablet are sometimes restarting the device or performing a full factory reset. Here you have to remove all your data from your device and restore default or original settings after factory reset. Remember that you should only use this approach to restart your device if all other options fail.
A few situations where you might want to reset the tablet
When you want to sell your device: This is when someone else can get your information. Such a dangerous thing can bring you trouble. To avoid it, it is best to do a factory reset and sell the tablet.
When your device continues to misbehave: You may be inconvenient when your device is running slowly, the screen is frozen, etc. Alternatively you can try resetting the tablet. Also, this can help resolve issues like slow performance, bugs and errors, power issues like quick battery drain, or software updates that didn’t work as planned.
Alternatively if you forget your password: If you have forgotten your Samsung tablet’s password or device lock/pattern, you may need to reset it.
For general information
On smartphones running Android v5.1 or higher, the Google Factory Reset Protection (FRP) feature provides an additional security measure. As soon as you connect a Google account to your device, it is instantly enabled. This makes sure that if someone tries to reset your phone or tablet without your permission, they cannot access your data. After a reset, you’ll need your Google password to log in. You should first delete the information from your Google account if you intend to sell your tablet.
Before resetting your device, make a backup of your data.
However, you must transfer or back up all of the data—images, files, videos, or apps—on your Samsung device before you try a reset. The Samsung Smart Switch app, a cloud storage platform like Google Drive, or other backup options can all be used to backup your device.
You must determine if executing a factory reset on your tablet is the best course of action. If you do decide to reset your device, though, be sure to back up as much information as you can first. You cannot know what information the reset process can wipe out. Although it can appear difficult, backing up your iPad is actually rather simple.
Factory reset procedure
Resetting your Samsung tablet could be helpful if you’re experiencing issues with it. In order to write every aspect of this book, we used a Galaxy Tab A. There are several ways to reset your tablet, which are all detailed here.
A factory reset can be performed using the settings on your tablet and here’s how to do it:

- Go to Settings on your Samsung tablet and select General Management > Reset.
- Tap on the Factory data reset. (You will see a list of installed apps and accounts that will be removed from your smartphone throughout the reset procedure.).
- After scrolling down tap on Reset. (Enter your lock screen pattern or code there if required.)
- Select Delete All.
Your device will turn off and it will automatically reboot after following the reset procedure which will take a few minutes. Once it’s done, you can reboot and configure your tablet.
Using Recovery Mode, factory reset your Samsung tablet
One crucial tool for resolving problems with your tablet is “recovery mode.” It provides shortcuts for many activities that you can access by pressing a specific sequence of keys, and you can access it without having to boot into Android (Power, Home, and Volume). When doing a factory reset, you’ll need to press the right keys or buttons depending on the model of your device.
Use this technique by doing the actions detailed below:
- Using the Power button, turn off your device.
- Press and hold the Power and Volume Up buttons for a few seconds after it has shut off. Your device will start up and display the Samsung logo before going into recovery mode.
- In recovery mode, you can now see a list of shortcuts. The option Clear data/factory reset will be highlighted when you press the Volume Down button.
- Before trying a hard reset, a warning message to save your Google account information will appear. Make sure you’ve saved your Google account information before pressing the Power key to choose the option that is underlined.
- In order to delete all user data, select Yes on the confirmation box.
- Wait a short while for the reset procedure to finish.
- Hit Reboot system now on the recovery page.
- Press the Power key to restart it after the procedure is finished. (You might have to enter your Google account information to set it up again after the reset. Go the Google account recovery website to reset your password if you’ve forgotten it.)
Make Use of Find My Mobile to Reset A Samsung Tablet
You can utilize the Find My Mobile to find your tablet if it is lost or stolen. You’ll require your Samsung account login information and, in most circumstances, an internet connection to verify your device’s location if you want to lock or erase it. Follow these steps to reset a tablet using this technique:
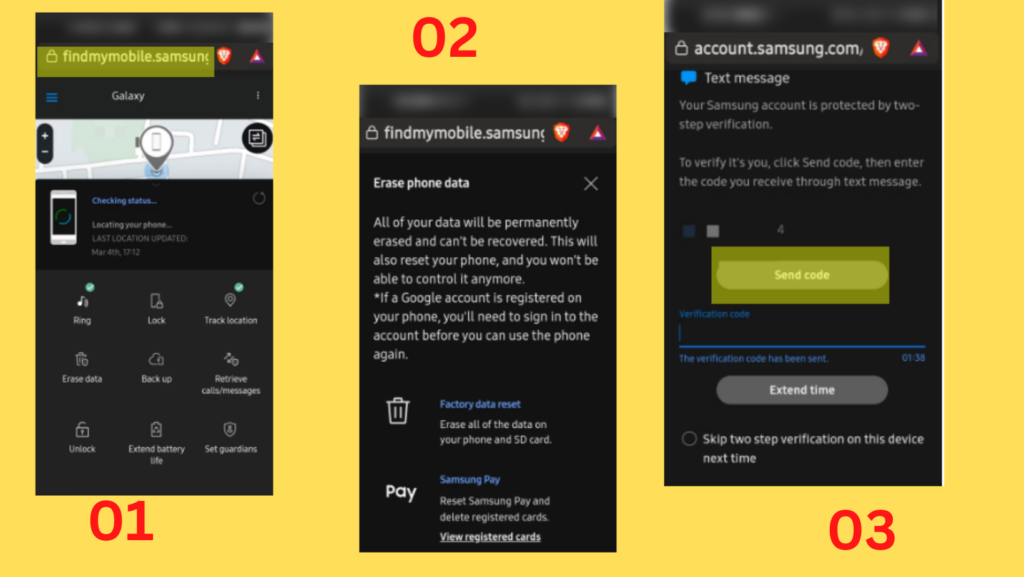
- Explore the Find My Mobile website and click the menu item labeled Erase data.
- An entry prompt for a security code will appear. When finished, tap Verify to move forward.
- To completely erase all of the information on your Samsung tablet, scroll to the bottom of the verification screen and select Erase.
Editor’s Recommendation :
How to Force Restart an Android Phone
Turning Safe Mode on & Off in Android Devices
Frequently Asked Questions :
01) What is the time required to reset a Samsung tablet?
Normally it takes about 10 to 15 seconds.
02) Will a tablet become faster after a factory reset?
Although it cannot be guaranteed to speed up your phone, a factory reset will fix any issues brought on by files or apps you downloaded and are unable to identify. The device’s performance may be enhanced by performing a factory reset and it may help restore performance to that of when you first powered up the device.
03) Before performing a factory reset, should I take out the SIM card?
Yes. Remove your SIM card and any MicroSD cards from the device before beginning this step. And charge more than 70% of the battery. List your downloaded apps.
