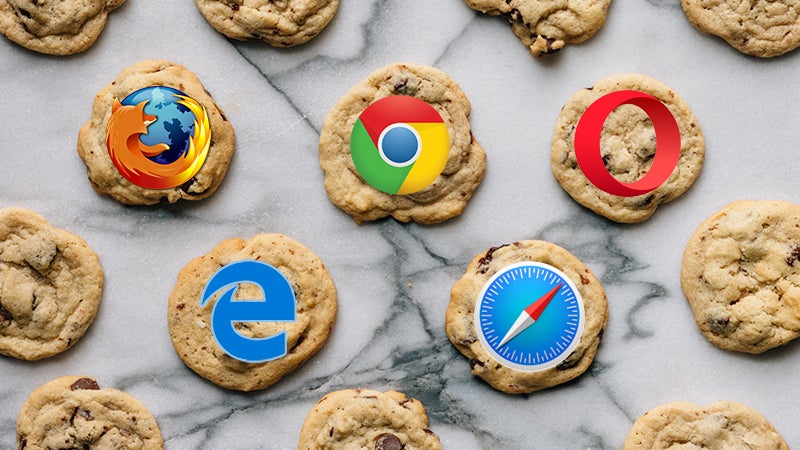Hi everyone! How are you? Hope you all are doing well. Today I came up with another help article. And this is about how to clear cache and cookies on Dell laptop.
What are cache and cookies?
Cookies and cache both store information, but different types of information. Basically, cookies store data like user information and interactions on a particular site. On the other hand, a cache stores the audio and visual content that speeds up the loading of web pages. And you have to clear the cache manually all the time. Similarly, cookies can be deleted manually or some browsers can delete them automatically. Now, let’s move to the core of the article.
Editor’s Choice – What Happens When You Delete Data From An App?
As you already know, laptops also have a cache. Which is quite similar to android applications. And I am going to tell you how to delete them plus how to delete cookies. Two in one, right?
Before clearing cookies you might be wondering that is a good idea? I have the answer. Usually, all web browsers save cookies as files to your computer hard drive. The function is the same as cache. And that is to speed up web browsing. So, clearing them from time to time is a good idea to free up your hard drive and computing power while browsing the internet.
Clearing cache and cookies on Dell laptop?
Let’s go to the steps to clear cache and cookies straight away.
- First, go to your internet browser.
- Then press Ctrl + Shift +Delete together at the same time.
- Select Clear Browsing Data from the left-hand side.
NOTE: After clearing the cookies and cache, don’t forget to close the browser and restart it.
How to do? In Chrome
- First open Chrome on your computer,
- At the top right corner, click More.
- In More tools click Clear browsing data.
- At the top, choose a time range. To delete everything, select All time.
- Now, there will be checkboxes next to “Cookies and other site data” and “Cached images and files,” check the boxes.
- Finally, click Clear data.
Another way to empty the cache on Dell laptop? The faster way with a shortcut
- First, press the keys Ctrl + Shift +Delete simultaneously on your Keyboard.
- Select the period “since installation”, to clear the whole browser cache.
- Then check the Option “Images and Files in Cache”.
- Confirm your settings, by clicking the button “delete browser data”.
- Finally, refresh the page.