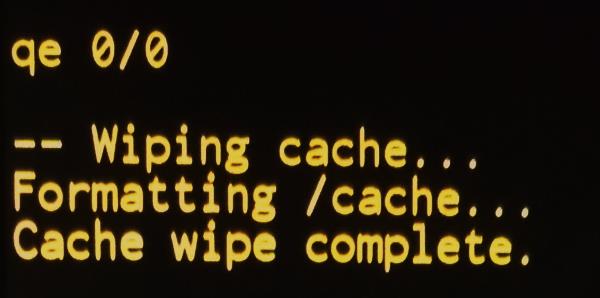Howdy people! Here I am. Came to you with another android article. It’s about how to wipe cache partition and clear data on android. Obviously, you might have heard these words. But, do you know the exact meaning of these? When can you use them? Come with me. Let’s find out!
Have you ever navigated to the android app section? If you have you might have seen that every application has two actions; Clear Cache and Clear Data. Also, there is this thing named cache partition. And that is not similar to the individual app caches.
What are these things actually? What they do? And can you clear them in order to free up space? I have answers for all these questions. Stay with me.
What Is App Data on Android?
Imagine you install an application for your android device, from Google Play Store, or using a third-party APK. The app file and its runtime library files are saved in the system /data/app directory. But you can’t access these files via file explorer. It will only be possible when you root the device. While you use that particular application, its settings and input data are stored. I’ll explain it more. Let’s take an example. If you log into an app and check “Remember me”, that will save those details to private data.
Some apps store offline data. This may take up a lot of space than expected. So, wiping app data will be useful if you ran out of storage space.
How to Wipe App Data on Android Phones
Clearing app data will delete all of the private data which is stored from the installation. That is, clearing app data resets the app as you downloaded it just now. So, here are the steps.
- First, open Settings.
- Go to Apps.
- Then click on the app you want to clear.
- Finally, click on Clear Data.
What Is App Cache on Android?
In a nutshell, app cache is a different type of storage which contains frequently accessed files and data. It facilitates future functions of that particular app by fastening the loading. But the disadvantage of cache storage is that it occupies the storage space.
Android apps require downloading data from the internet from time to time. To avoid repeated downloads the app may save that image in the app cache. So, the next time you open the app, it will be available. Additionally, you save on bandwidth.
Important: App cache and system cache are two different things. You can learn more about them below.
How to Wipe App Cache Partition on Android Phones
There are some issues with cached data. They can fall out of sync resulting out-of-date information. Or else the cache might fill up with a lot of data, slowing down the app. If any of this happens, you can clear app cache to improve the performance.
As cached data is temporary, nothing will happen if you clear them. Let’s see how to do that.
- Open Settings.
- Navigate to Apps.
- Tap on the app you want to clear.
- Tap on Clear Cache.
What Is System Cache Partition on Android?
Same as app cache, system cache is the partition where the temporary system files are saved. The partition is located in the /cache directory. These are separated from the app cache and you can’t access them unless you root the device. Mainly they store system updates.
Before Android 7.0 Nougat, the system updates were kept in the system cache and then applied during reboot. But now from Android 7.0 Nougat, there is a new update system. It doesn’t use system cache to store system updates. So, if you have a newer android device you can enjoy this flawless update system. However if your device didn’t launch with that update system, you can’t use that even if you update to Android 7.0 Nougat or later.
How to Wipe Cache Partition on Android Phones
This is only for the android devices that use the system cache to apply system updates. After a system update, it is always good clear the system cache partition. This step will makes sure that the system updates won’t use outdated data. And most importantly, there is no harm in clearing the system cache partition.
You just have to follow these steps.
- First, turn your Android device off.
- Then press and hold the Volume Up + Volume Down + Power buttons at the same time to boot into Recovery Mode.
- Navigate to the Recovery Mode menu using the volume buttons
- Then use the power button to select Wipe Cache Partition.
- Just wait for the system cache partition to clear.
- Finally, select the Reboot option to return to normal device usage.