Fastest Way to Clear Cookies and Cache; When you visit the website, cookies are created to store browsing information, such as your site preferences or profile information, and your browser’s cache, which stores web pages, images, CSS, audio, video, and other downloaded content, may help pages load faster. , facilitates web browsing. However, not all cookies are good for you, and having this data on your hard drive can lead to a privacy leak, run out of disk space, and slow down your computer.
It is therefore important to regularly clear your browser’s cookies and caches. Here we are listing top 2 free ways to clear cookies and cache in Google Chrome on Windows 10 for your reference.
Clearing your cache and cookies is one way to ensure that any issues you may encounter are actually problems with the website, rather than inconsistencies caused by using different browsers.
Delete cookies in Chrome and take control of your online privacy.
Cookies: what’s wrong with these delicacies? Well, there is nothing wrong with that, except the fact that cookies also represent small text files with data elements stored in them, such as username and password. This data not only weakens privacy, but also makes us susceptible to attacks. Furthermore, they are used by attackers, third parties, and threat actors to identify your PC on a computer network.
Therefore, if you want to protect your digital identity, it is recommended to clean cookies. We understand that it is not easy to remember to delete cookies every time you finish browsing the web. Therefore, to make things easier for you, here we will explain how to clear cache in Chrome in an easy way.
In this article, we will explain manual and automatic ways to delete cookies in Google Chrome. To learn how to automatically remove cookies in Chrome, we will use Advanced System Optimizer, a free PC cleanup tool.
Way 1: Clear Cookies and Cache in Chrome from Chrome Setting
Chrome wisely allows its users to delete cookies and cache settings. The steps presented here will apply to the latest versions of Google Chrome.
- Open Chrome and in your browser’s toolbar, click the menu button. Alternatively, you can press Shift + Command + Del to easily clear cookies and caches in Chrome.
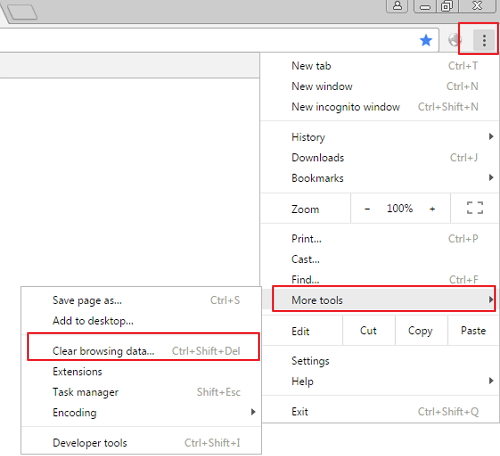
- To completely clear the cache, we suggest selecting the start time from the dropdown list.
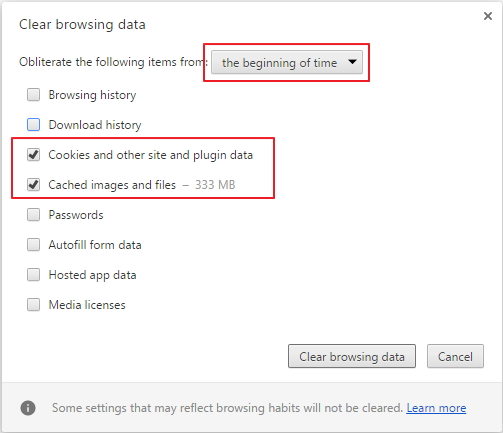
Method 2 – Quickly clear cookies and cache in Chrome on Windows 10 with Windows Care Genius
With just one click, you can delete all junk files, invalid shortcuts, traces, caches, download history, cookies and invalid registry entries from your PC.
Run Windows Care Genius after installation and click Clean to check and your computer will be scanned automatically.
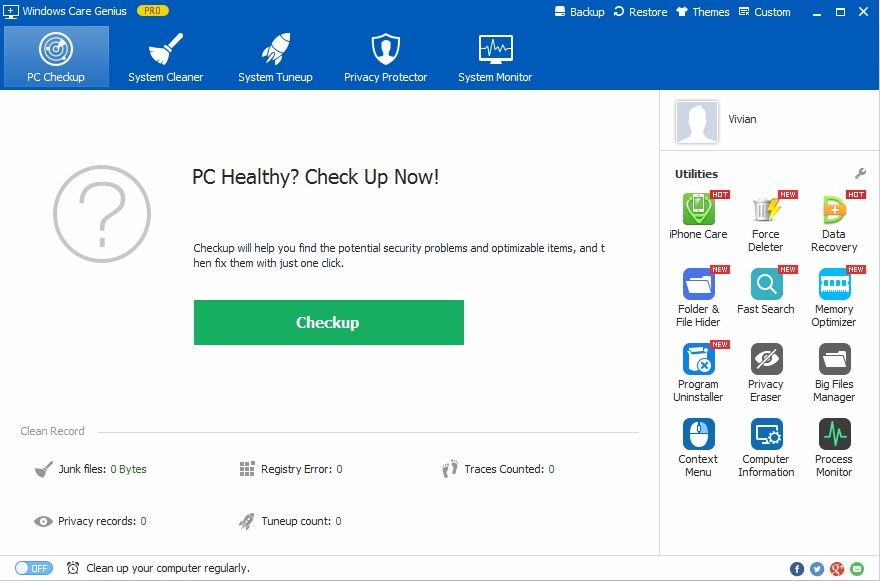
Once the process is complete, all scanned junk files including chrome cookies and caches will be listed. You can click Repair to clear them all.
Get Windows Care Genius to clean junk files, speed up your PC performance, optimize Windows system and protect your privacy with one click.
Manually deleting cookies in Chrome
1.Start Google Chrome
2. Click on the three dots present at the top right corner.
3. Choose History from the context menu.
4. Select Clear browsing data on the left panel.
5. Select the time slot by clicking the down arrow. Choose All the time.
6. Check the box next to Cookies and other site data and Cached images and files > tap Clear data.
7. Once done, restart your Chrome browser to apply the changes.
Now try to use the browser, you will see a noticeable change in page load speed. In addition, there will be no more conflicts when accessing the site. In addition to that, if you want to know how to remove cookies from a specific site, read on.
How to remove site-specific cookies in Chrome
1. Start Chrome
2. In the address bar, copy and paste: chrome://settings/content
3. Scroll down and find the Content section.
4. Find all cookies and site data.
5. Scroll through all cookies or use the search bar to find the site-specific cookie and delete it.
6. Incognito mode is probably an easy fix, but not everyone remembers to open it every time.
So, to stay safe if you use the above steps to clear cache in Chrome, there is no harm. However, if that sounds like too much work and you don’t want to go through so many steps, we have an easy way out.
Clear your cache and browsing data with the click of a button. Quickly clear your cache with this extension without confirmation dialogs, pop-ups or other hassles. You can customize the type and amount of data you want to clear on the options page, including: app cache, cache, cookies, downloads, file systems, form data, history, indexed database, local storage, plugins, passwords and WebSQL. . . Cookies can be deleted globally, only for certain domains, or for all but certain domains.
Clearing Cash in Chrome Automatically
If you don’t like wasting time on work that can be done automatically, you’re on the right track.
- Cleaning unnecessary files,
- temporary files Secure
- file deletion file encryption
- disk optimization
- Free up unused memory
- Improve game performance
- Cleaning and optimization of the Windows registry
- Important data backup
- Find and remove duplicate data
- Uninstall unwanted apps
- Scheduled maintenance settings and much more.
That is why Advanced System Optimizer is called an all-in-one PC cleanup tool. To use this professional software and clear cache, cookies in Chrome, follow the steps below:
1. Download and install Advanced System Optimizer
2. Start the tool
3. Click Security & Privacy > Privacy Shield
4. To scan the system with the browser and clean up traces that expose privacy, click Start Privacy Scan.
5. Wait for the action to complete.
6. Once done, you will get a scan result window divided into 5 tabs;
Display all the Windows Browsers messengers MS Office
7. You can either click View All and click Clean or click Browsers tab > select Chrome > Clean
This will help clear Chrome’s cache and cookies. Moreover, by using the best PC optimizer, in one click you can clean up the system and improve the speed. Also, you can make room for important files.
The cache includes the text, images, and most other media contained on the web pages you have visited. Having a local copy of a web page allows it to load quickly the next time you visit it because your computer or mobile device doesn’t have to download it from the Internet again. However, over time, the cache can take up a large amount of your computer’s memory.
IMPORTANT: Make sure to close/exit the browser and restart it after clearing cache and cookies.
However, there are good reasons to clear the cache: Clearing your cache forces your browser to retrieve the latest available copy of the website, which should happen automatically, but sometimes it doesn’t. You are experiencing issues such as 404 or 502 errors (among others) which may indicate that your browser cache is corrupted.
Malware is another reason to clear your browser cache. It can be placed in the cache without your knowledge or together with program installations, so clearing the entire cache may remove malicious files. (It’s also helpful to have antivirus software.) Another reason to clear browser cache data is to free up space on your hard drive. Over time, the cache can grow to an enormous size; cleaning it can reclaim some of that previously used space.Whatever reason you want to do it, clearing your browser cache is easy to do on all popular browsers in use today.
Sometimes web applications like Grow get bogged down with stale data. Simply clicking Refresh or pressing Cmd+R won’t work because the browser doesn’t realize the data is old, so you won’t get any new data.
This trick is very useful when websites don’t behave the way you expect them to or don’t return the data you think they should. One way to check if this is the case is to open an incognito window (or incognito mode) and navigate to the site. If the site shows different data in an incognito window compared to the normal window, the problem may be your cache and cookies. We recommend reviewing an incognito window to determine if it’s a cache or cookie issue before clearing cache and cookies.
Set Browser to Clear Cache When Closing
- Open the Chrome toolbar
- Select Show advanced settings…
- Click the Content Settings button located in the Privacy section
- In the first section titled Cookies, select Keep local data only until you exit your browser
- Click Done
Passwords
You may have had the experience of clearing your browsing history and cache, only to find that your browser has disconnected you from your favorite websites. If you have saved passwords in your browser so that you can automatically log in to certain sites, clearing your cache can also clear your passwords.
conclusion
Some websites want to gain an unfair advantage over cookies. The good news is that you can clear cookies in Chrome using simple tricks on your Windows 10 desktop. We have discussed some methods to do so. Follow them and avoid being the target of the culprits.
