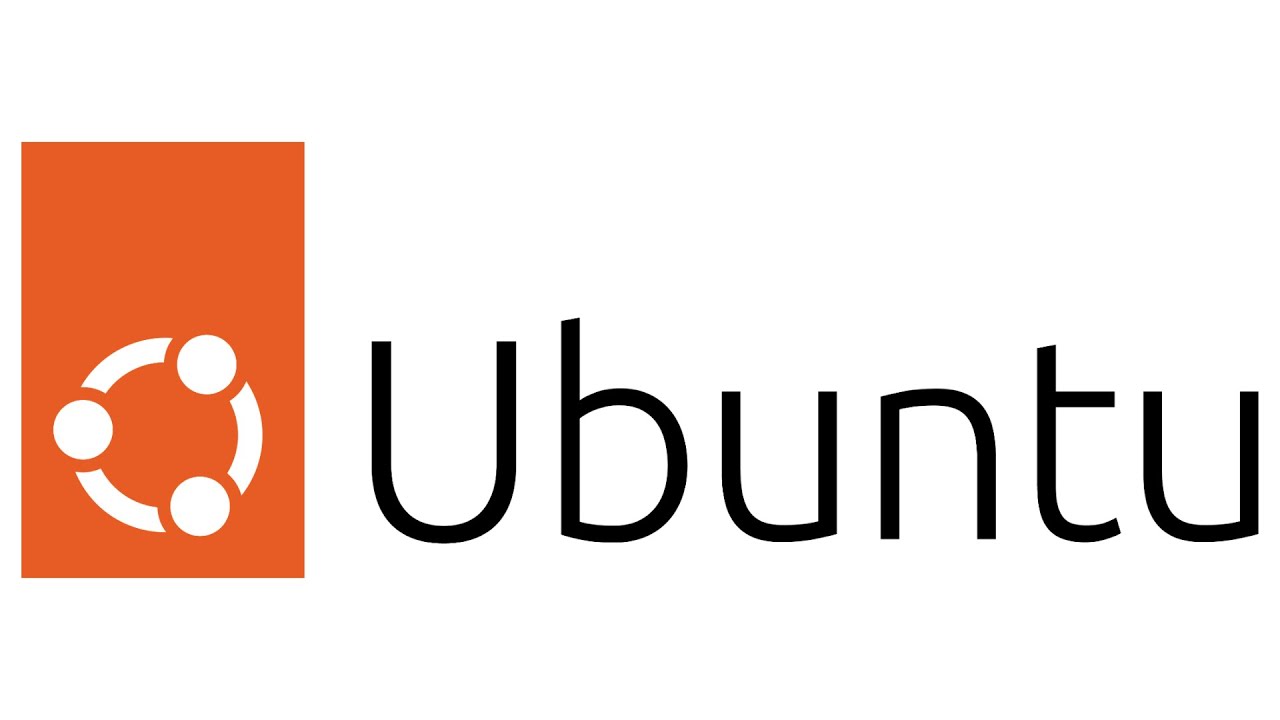Ubuntu is a open source operating system and you can get it free. If you are thinking its time to move on a new operating system, this tutorial will lead you. Have you already installed Ubuntu? It doesn’t matter if you are not. We’re going to give you all about. Let’s get started.
What Is Ubuntu?
Ubuntu is a desktop operating system based on Linux. If Linux comes with many shapes and sizes, Ubuntu is the most popular iteration. The most important thing is you can get it free. Not only downloading free, but also having great experience. You don’t have to pay for get its license. And also you can edit its code, install as many copies as you want, and distribute the program as you want. Those make Ubuntu different from macOS and Windows.
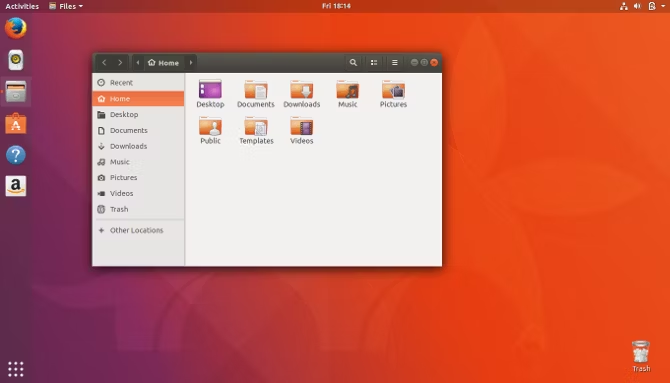
How Can Ubuntu Be Free?
Windows and macOS are the most popular operating system among user. These systems make money by selling OSs or by devices running them. But open source operating systems like Ubuntu can be gotten free. The reason is no single company has control the entire system. Because it comes from many different developers in all over the world.
An early years Ubuntu’s goal was give the spirit of humanity and community to the world of computers. Even though Canonical star to focus in a more corporate direction, users still believe that software should be freely accessible to everyone without the having issues with their language, disability, or income.
Canonical and the Ubuntu Community
Canonical Ltd is a private company that manages Ubuntu. It was founded by a South African entrepreneur Mark Shuttleworth in 2004. VeriSign is another company that founded by Mark Shuttleworth. Canonical Ltd provides commercial support to companies using Ubuntu. The money they earn from those supports going for the development of Ubuntu. Canonical’s roles like below.
- Releasing new versions of Ubuntu every six months
- Coordinating security
- Hosting servers for Ubuntu’s online community
Canonical provides various cloud management tools and services also. Although it doesn’t impact Ubuntu on the desktop, it works on servers. Canonical doesn’t create or maintain many softwares that goes into Ubuntu. People around the world share their skills and time to
- Test software bugs
- Write user documentation
- Design artwork
- Provide user feedback
- Answer questions and provide support
- Spread the word
Ubuntu and Linux
You already know Ubuntu is a operating system based on Linux. Linux is the core component of any operating system. It allows software to communicate with hardware. The Linux is used in many free and open source operating systems. Ubuntu is the most popular one.
The most important things you should know about Linux are,
- Linux is not a corporation
- Nobody owns Linux
- Linux is a kernel, it is not a complete OS
Linux operating system needs some components to make a complete experience. They are Linux kernel, a display server, a sound server, a desktop environment and many more. There is no need to knowing all these components, because Ubuntu makes these selections and packages them together into a fully functional interface.
Why Use Ubuntu?
There are many reasons for it. Let’s take a look at some important reasons.
- It’s free and open source: shared code, shared efforts, shared principles and you don’t have to pay for it.
- It’s easy to use. You can easily trial and install it. you don’t have to be an expert to use it.
- It is beautiful and stylish.
- It’s stable and fast: It usually loads in less than a minute on computers.
- It has no major viruses: It can face computer-crashing Windows viruses. Therefore you don’t have to face Blue Screens errors anymore.
- It’s up-to-date: Canonical releases new versions of Ubuntu every six months. It brings regular updates for free also.
- It is supported: you can get all the support and advice that you need from the global FOSS community and Canonical.
- Among Linux operating systems, Ubuntu is the most supported one.
Ubuntu Releases
Any operating system relies on a different approach in order to assigning version numbers and creating code names. If this is your first time you might think Ubuntu’s method is strange. But if you learn it clearly, it’s really easy.
Version Numbers
We mentioned before that Canonical releases new versions of Ubuntu every six months, in April and October. Each and every release has a version number and it contains the year and month of its release. For example, the version of Ubuntu is 17.10 was released in October of 2017. The version 18.04 was released in April of 2018.
Code Names
Ubuntu releases are also given code names using an adjective and an animal. For examples, Ubuntu version 17.10’s code name is Artful Aardvark. Ubuntu version 17.04’s code name is Zesty Zapus. Early versions didn’t have any order. The code names of first three versions of Ubuntu were Warty Warthog (4.10), Hoary Hedgehog (5.04), and Breezy Badger (5.10). But Ubuntu start using alphabetical order since the release of Dapper Drake (6.06).
Long Term Support Releases
Ubuntu is supported within a structured time frame. New versions of Ubuntu operating system are released every six months and it receive supported from Canonical for 18 months. In addition to this normal release, Canonical develops Long Term Support (LTS) release also. These versions come every two years. it receive supported from Canonical for three years.
Getting Your Hands on Ubuntu
If you wanna start using Ubuntu, there are many ways you can do so.
Buying a Computer that Comes with Ubuntu
The easiest way is buying a computer that comes with Ubuntu. Many computers come with Windows or macOS. Because only a small number of personal computers run Ubuntu. If you are looking for a computer that runs Ubuntu in stores, it’s hard to find one. But if you try to find one in online, you will be able to find easily. Because many companies looking to sell PCs that comes running Ubuntu online. If you know where to start, you will be succeed.
Here are some places to getting start.
If you don’t have much technical knowledge and wanna getting start with Ubuntu, the easiest way is buy a new computer that runs Ubuntu.
Installing Ubuntu on Your Existing Computer
You can install Ubuntu into your computer that you are already using. It will save your money. All you need some technical knowledge to install it. But it’s not difficult at all. There are there ways you can try on.
- Replace your existing OS with Ubuntu
- Install Ubuntu alongside your existing OS
- Run Ubuntu off a USB stick
The first method, replacing your existing operating system is the fastest and smoothest way even though you would have to leave your old OS behind. You can also install Ubuntu alongside with your existing operating system macOS or windows. This method is called dual boot installation or dual-booting. If you use this method, every time you start your computer, you will have the option to choose with operating systems. You can run Ubuntu from your USB stick also. But the problem is it will affect the quality and speed of Ubuntu’s performance.
Getting Started with Ubuntu
When you sign into the Ubuntu at first time, you will be able to see below screen.
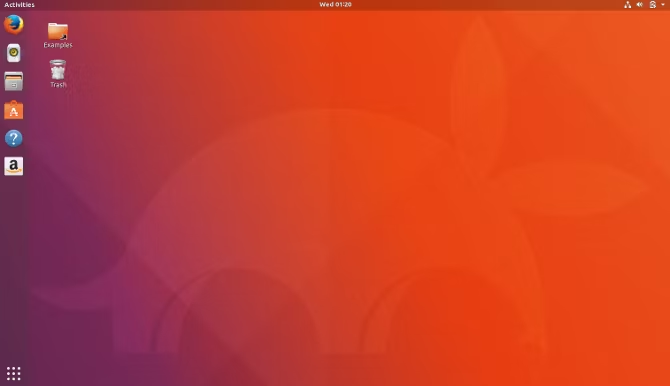
This is the Ubuntu desktop. The interface you see is known as GNOME.
What Is GNOME?
It is a a desktop environment for free and open source operating systems. GNOME comes from the GNU Project. GNU provids free softwares for over 30 years. Ubuntu uses GNOME to provide an easy-to-use onscreen interface. It’s same as the way that Ubuntu uses the Linux kernel to make software communicate with computer. The time panel, the launcher that opens apps, the overview screen that showing all open windows are part of GNOME.
The GNOME Interface
The GNOME desktop is different from macOS or windows desktop even though they have some common elements. Let’s take a look at elements in GNOME one by one.
Top Bar
The bar across the top of the screen called top bar. It provides access to the Activities overview and the currently open application’s menu. You can see the date and time, and system indicators like battery life and network connectivity on the top bar.
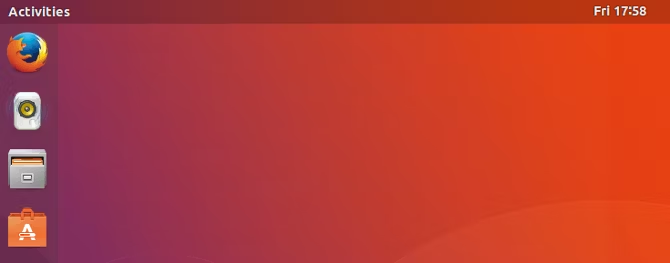
Dock
The dock is the left side of the screen. It shows currently open apps and shortcuts to your favorites.
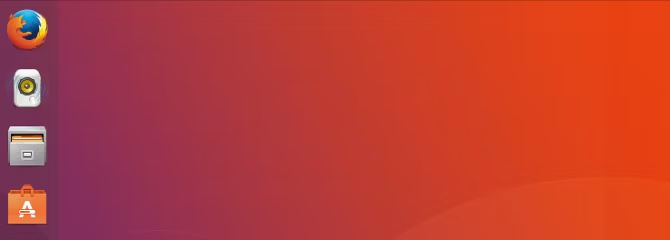
Activities Overview
You can open the overview by clicking the Activities button on the top bar. Moving mouse to the top-left corner of the screen also open the Activities Overview.
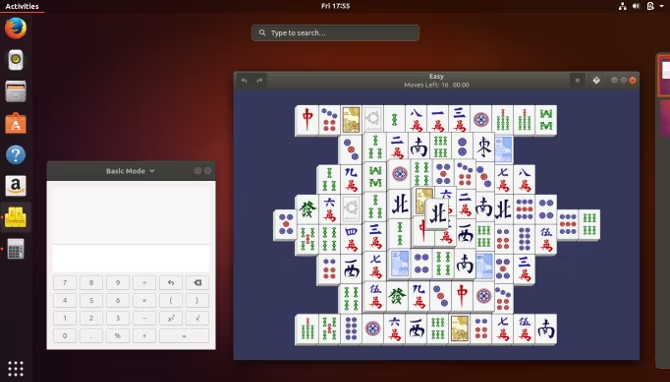
App Drawer
You can see the app drawer at the bottom of the dock. When you clicked on it, it will show a list of all the apps that installed on your computer in a grid of icons.
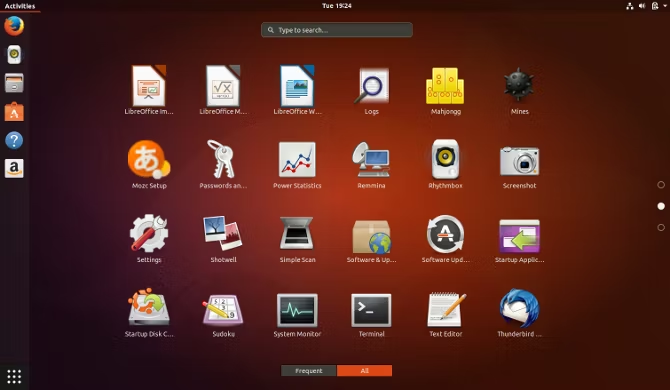
Search
You can see the search bar at the top of the Activities overview. You can open apps, issue commands, load files and do many more by typing in this search bar.
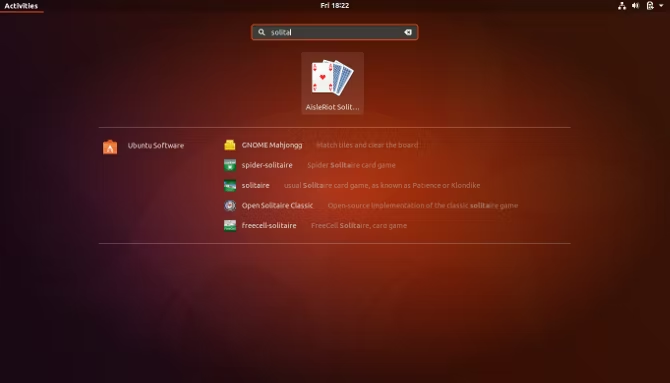
Workspaces
You can see Workspaces on the right side of the activities overview, across from the dock. It is just like multiple desktops that all exist on the same computer.
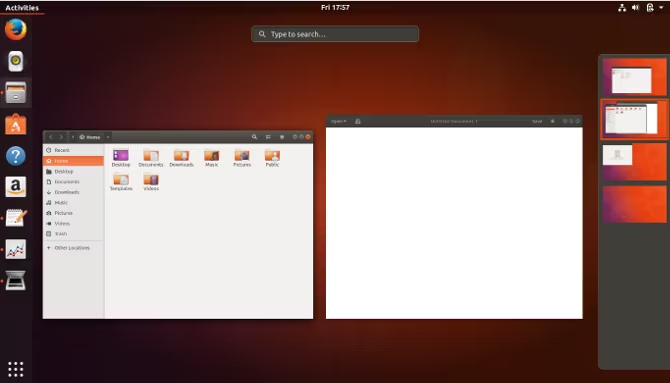
Navigating the Top Bar
The first item on the top bar is Activities button. You can opens the Activities overview by clicking on it. The second item on the top bar is the application menu. You can adjust an app’s settings, like changing the default download folder for a web browser or changing fonts in a text editor by selecting the application menu.
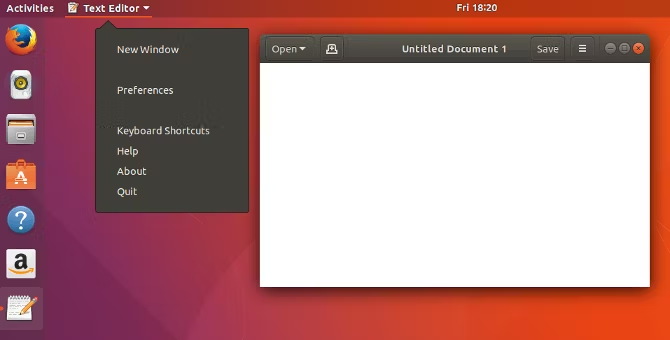
The date and time is at the middle. You can see calendar and displays notifications by clicking on it.

You can see system indicators at the far right corner. There are icons that shows battery life, network connectivity, sound, Bluetooth, and many more. You can open a single menu that you can toggle volume, change your network, restart your computer, and perform other tasks by clicking on any of these indicators.
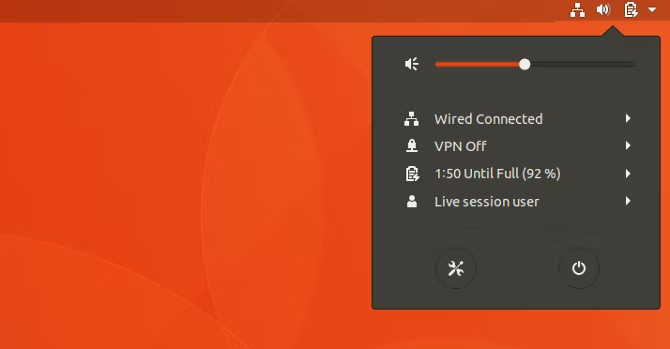
Navigating the Dock
Ubuntu’s dock is always visible with the effect of the Activities overview is open. It containing apps lines the left side of the screen.
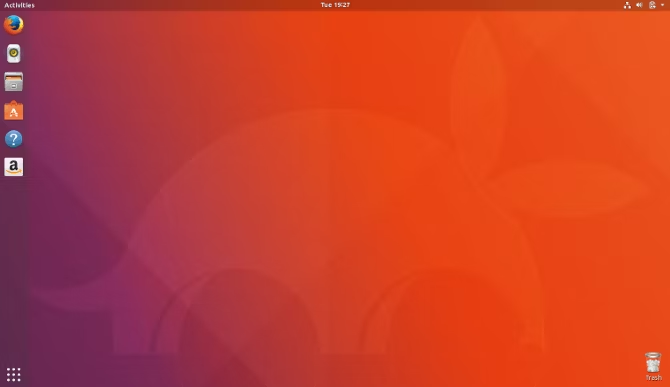
You can laugh the software by clicking on the app icon.
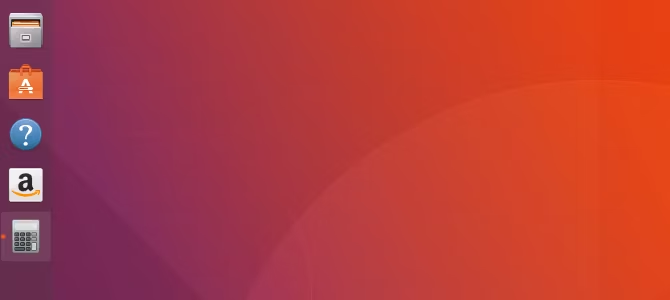
You can see a red indicator next to the icon on the dock, When open the app. If you open another window, then the second dot appears.
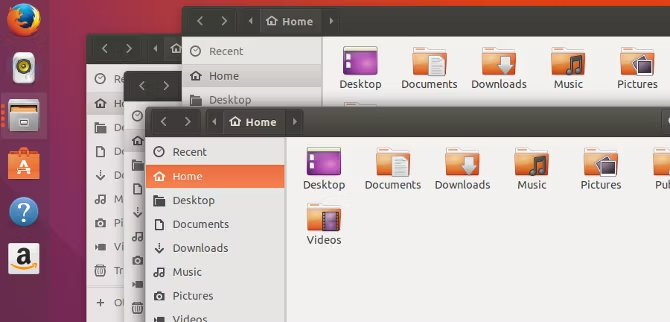
You can perform app-specific functions like opening a new window in Firefox or pausing music in Rhythmbox by right click on the app icon. You can also remove an app stored on the dock or pull up background information about a piece of software by this way.
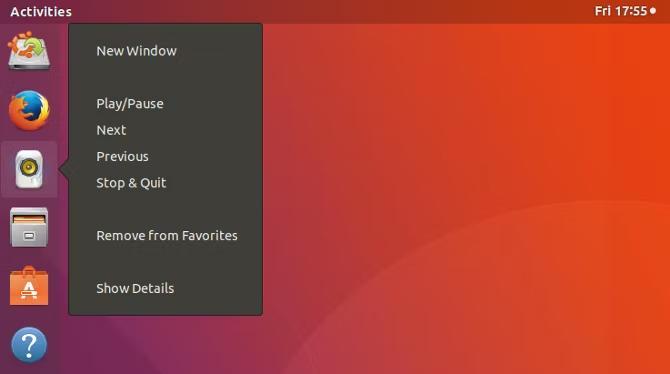
Navigating the App Drawer
You can see the app drawer in the lower-left corner. It arranges all installed apps into a grid. It’s just like the way app stored in smart phone or tablet.
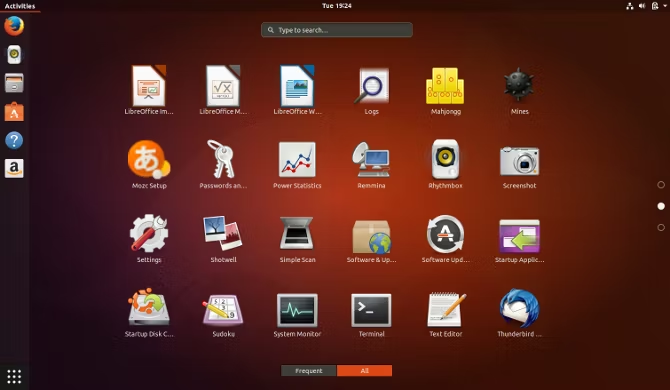
You can switch between pages of apps by Scroll up and down. Some apps appear in groups.
Navigating the Activities Overview
You can open the Activities overview by clicking on the Activities button. It shows all of open windows.
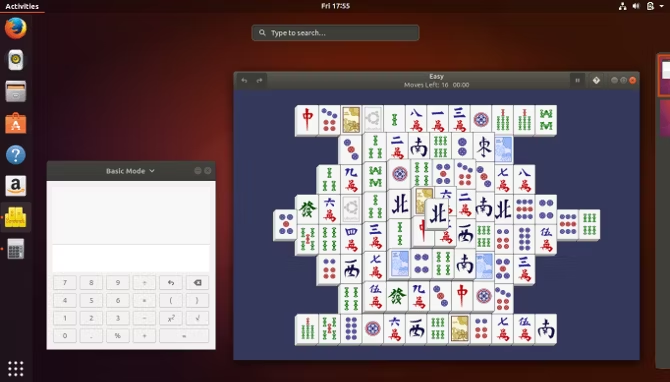
A search bar at the top of the overview screen. But you don’t have to open search bar to search something. Just type what you want instead. Then overview will show you search results. You can search for apps, folders, files, settings and new software in the Ubuntu Software app.
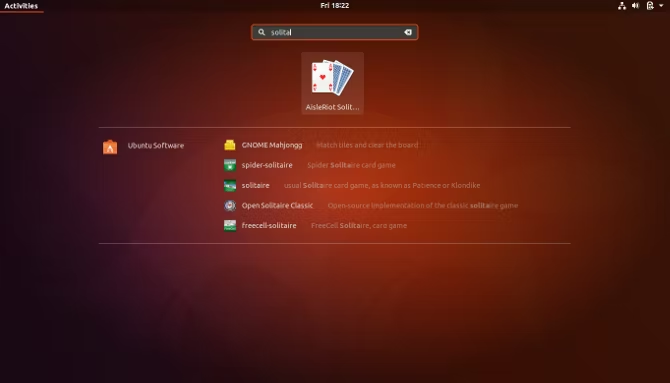
Navigating Workspaces
You can see workspace along the right-hand side of the overview screen. You can move windows from one workspace to another workspace by dragging them around.
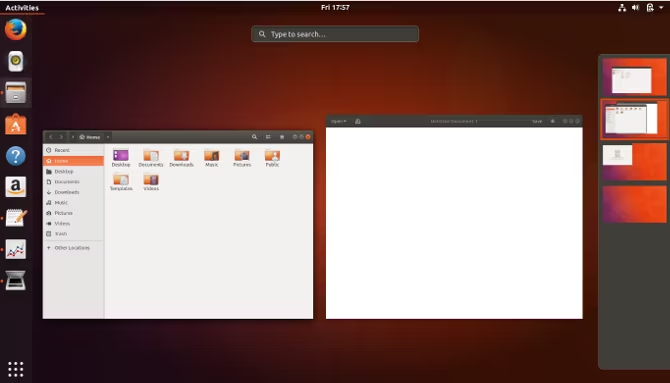
If you are thinking to getting start with Ubuntu, we believe that this tutorial would be able to give you full guidance. Using Ubuntu will be a great experience for you, instead of using macOS or windows.