It is important to clear the chrome cache on your desktop and mobile devices regularly. So in this article, we will be discussing How to clear the cache on your Google Chrome desktop browser or mobile app.
- Through the “more” icon, you can clean the cache on the Google Chrome desktop browser or mobile application.
- When clearing the cache and cookies, you can choose a time range as short as one hour, or you can completely clear all the contents.
- Clearing the cache on Google Chrome can aid to correct loading or formatting problems on the website.
When you browse on the web cookies and caches will be stored on your computer. This is inevitable, and a large part of it is to improve your browsing experience.
Read More: Difference Between Cache and Cookies
Cached data is details regarding websites or applications stored on the device to speed up the browsing process. Caching data saves loading time, although it takes up space on the device.
Cookies are files made by a browser (such as Google Chrome) and stored on your computer when requested by the website. Cookies store details and information, such as content and authentication information in the shopping cart. On the other hand, caching stores images and text from the website you visit, so that the page loads at a more speed when you go to the same page again.
With time, caches and cookies may collect and slow down the browser. So, it is best to delete it at regular intervals to ensure that the browser continues to run smoothly
Instructions to clear the cache on Google browser.
Clearing the cache on Google Chrome takes only a few steps on the desktop and mobile devices.
What you need to do on Desktop
1. Go to Google Chrome and there is a three-dot “ more” icon on the right side of the screen. Choose it and click it
2. Click more tools, and then clear browse data in the drop-down menu.
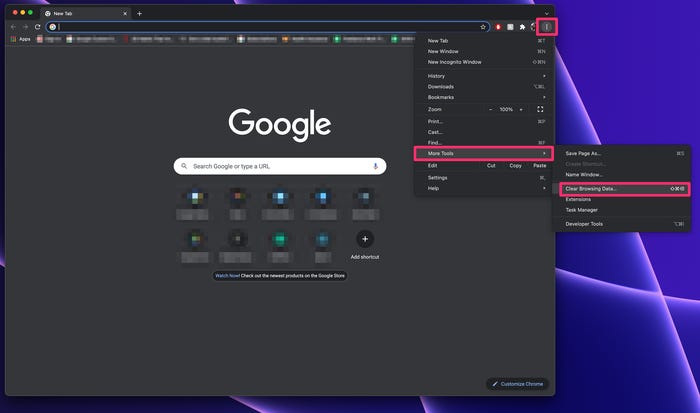
3. In the pop-up menu, select a time range. Options vary from the last hour to all times.
4. Make sure to check the boxes next to cookies and other site data and cached images and files.
5. Tap option on clear data.

On your phone:
1. Select and open the Google Chrome application for iPad, iPhone, or Android.
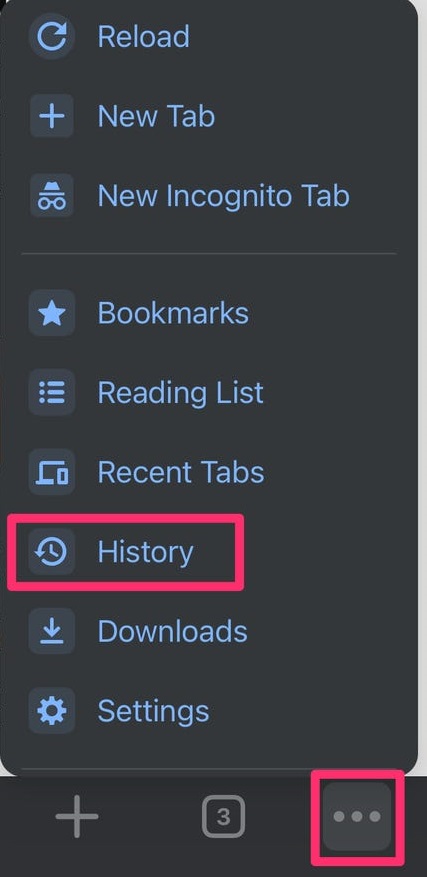
For Android devices, click the more icon in the upper right corner of the screen (looks like three dots), and for Apple devices, click the more icon in the lower right corner of the screen.
2. click the history option and clear browsing data.
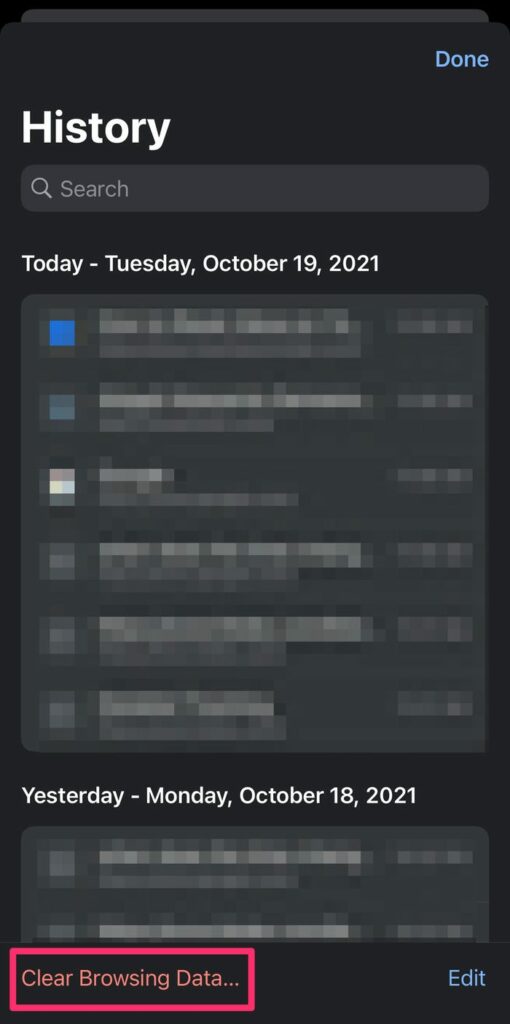
3. Select a time range. Options vary from the last hour to all times.
4. Ensure that the boxes for cookies and site data and cached images and files are selected.
5. Click clear data on Android device or clear browsing data on Apple device.
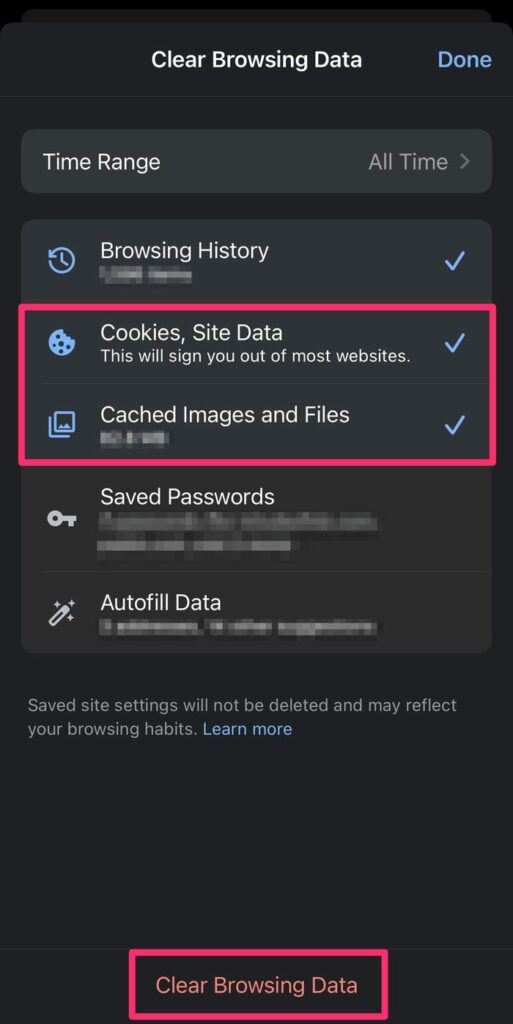
Make sure you know your Google account password or your recovery phone number and e-mail address are up-to-date, before clearing the cache and cookies on Apple devices, because clearing the cookies and cache may cause you to quit Google.
Why clear the chrome cache?
Generally speaking, clearing the cache in Google Chrome will bring a faster and more efficient browsing experience – especially when you notice that the page loading speed is slower than usual or the website does not display the latest information.
It can also fix formatting problems on the website. When you clear the cache, you will ensure that chrome saves the latest files when you visit the website. Plus, periodically cleaning the chrome cache aid to keep browsing data private.
We would like to hear about your problems, questions, and suggestions. so feel free to contact us.
