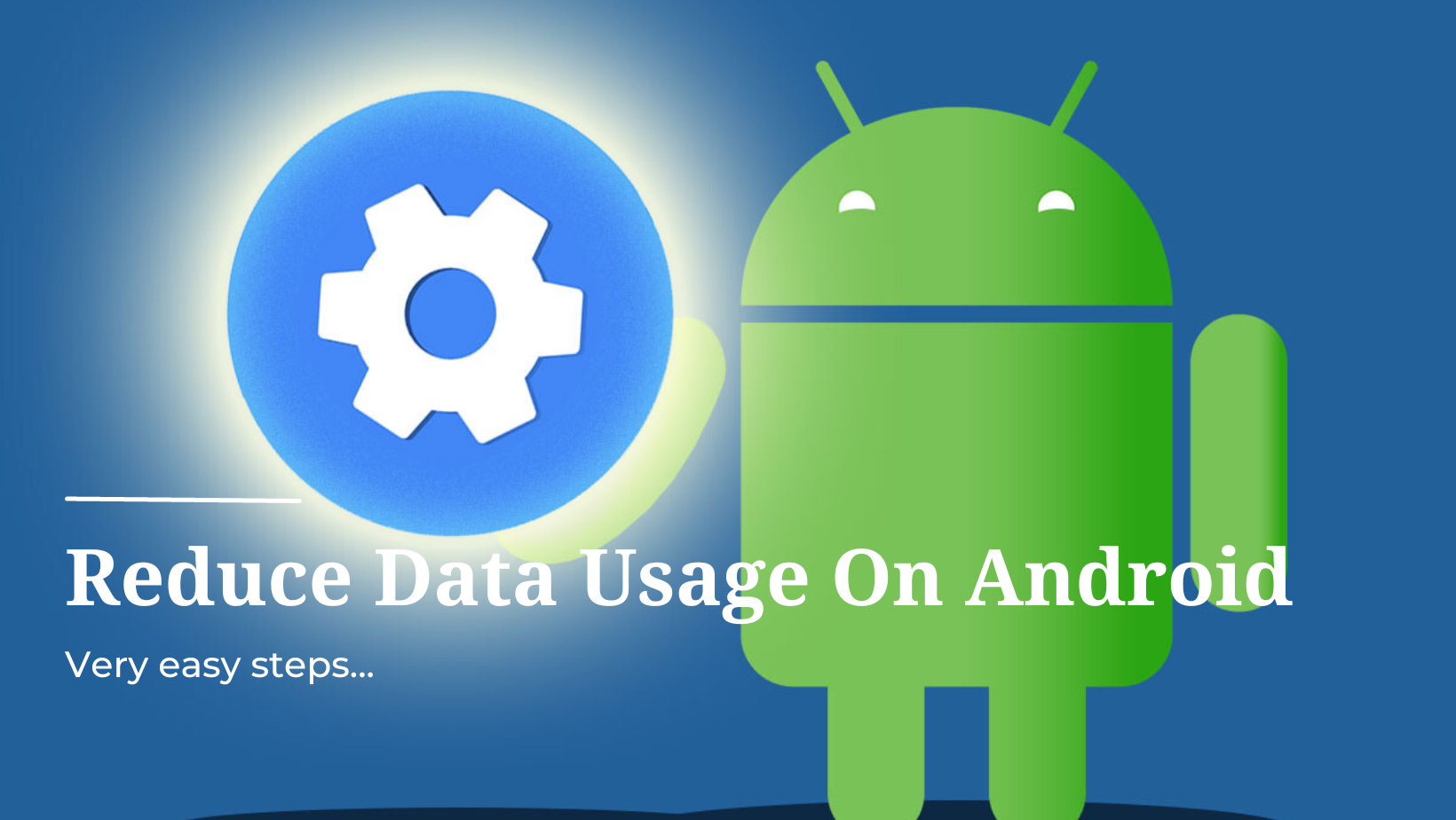Here are some guidelines and settings that will help you reduce data usage on Android phones successfully and effectively. This guide includes 09 ways to reduce data usage on Android. If you follow these easy steps, you can save a lot of money on data.
The amount of data used on smartphones has substantially increased recently. Apps have grown more feature-rich and sophisticated while also consuming more data. The proliferation of social networking and streaming apps, which often consume the most bandwidth, has made it difficult for many Android users to control their data usage. As a result, we’ll examine a few practical suggestions for data reduction in the guide that follows.
Here are all the advice you need to consume less data on Android.
01) Set a data limit manually
A data use cap should be implemented. Android users can limit their data consumption through the settings menu. Check the procedures now.
- Open the Settings application on your Android smartphone.
- Then select “Connections” > “Data Usage“.
- In “Data Usage menu“, choose “Billing Cycle & Data Warning”
You have two choices with this.
You will receive a notification after burning a specified amount of mobile data if the Set Data Warning option is enabled. When the set data limit is reached, you will totally stop using mobile data if you enable the Set Data Limit option.
If you change the data limit you can enable both choices. For an example, set the data warning to 25GB and the data limit to 30GB. Then you will receive a notification when you have used 25GB of data, letting you know that you only have 5GB left for the month.
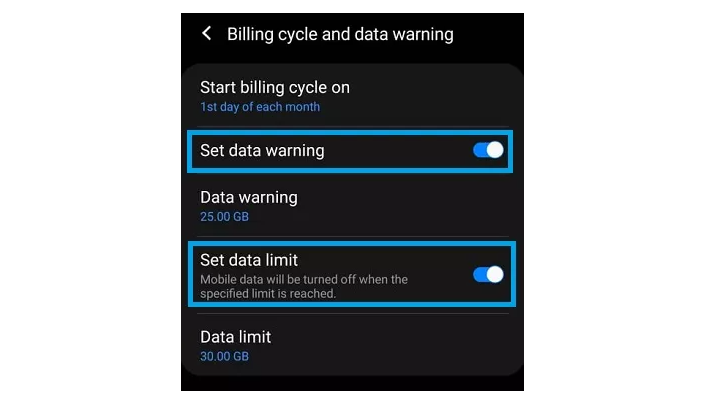
02) Verify the data usage
Before successfully lowering Android data utilization, you must comprehend the issue and identify its cause. Checking your data use is a good place to start. Follow these steps:
- Open the “Settings App” > Select “Connections” on your phone.
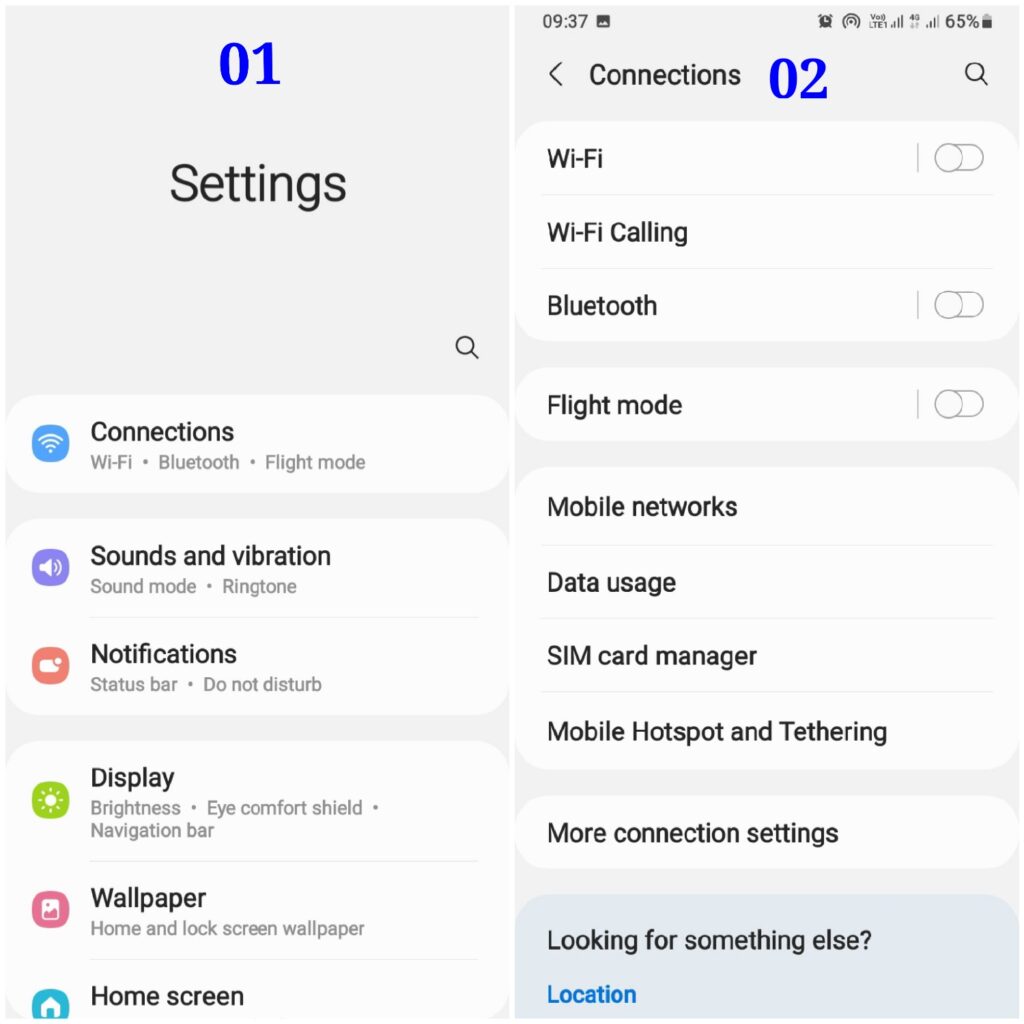
- From the Connection menu, click on “Data Usage > Tap “Mobile Data Usage”
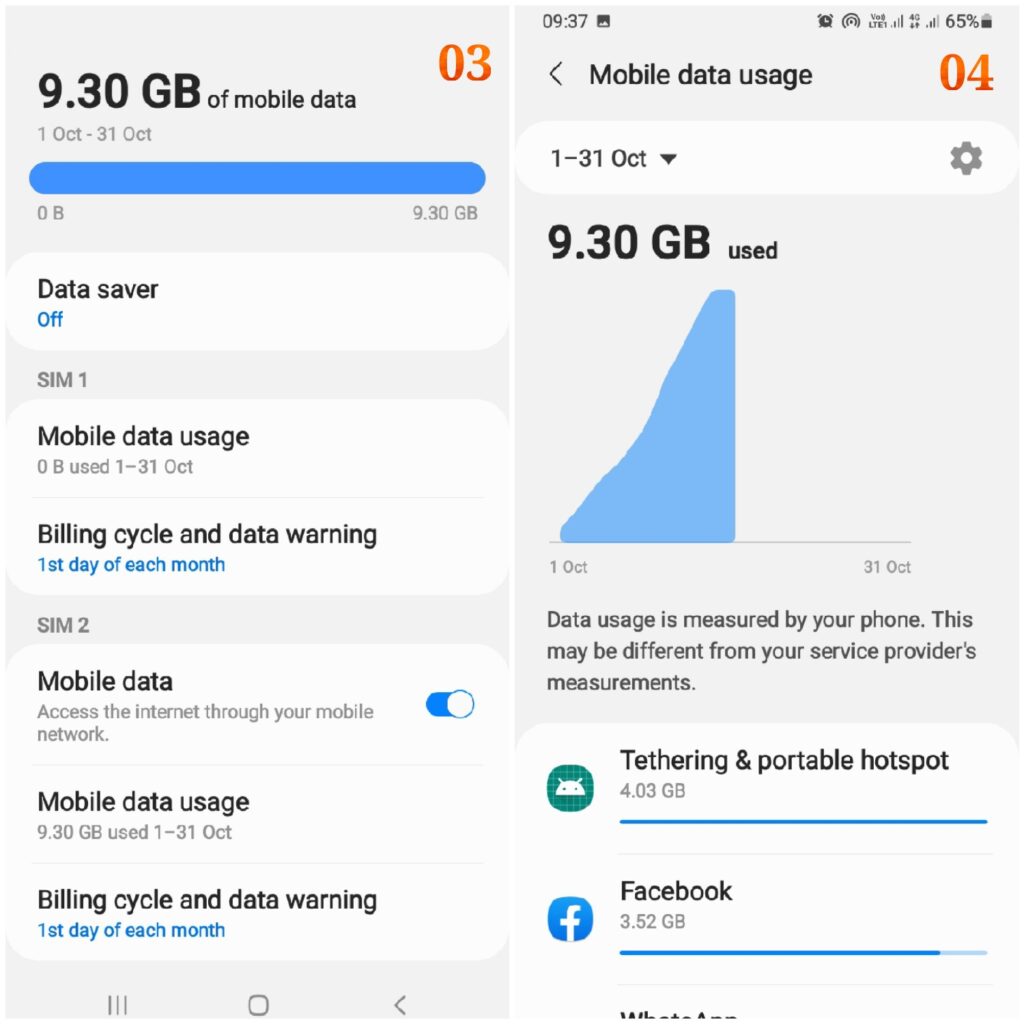
Depending on the version of Android you have, the aforementioned steps may change significantly. When you get there, you’ll see a thorough breakdown of how each of your apps is performing. You can observe which applications use the most data.
The most latest 30-day cycle is displayed, however if you desire a more thorough perspective, you can explore earlier cycles.
You now look through the specifics to identify the apps actively use more than only few MB. Apps for streaming and social media are likely to become popular. To view a more thorough analysis of data usage, click on the apps that use the most data next.
When you are continuously using an app and when it uses data in the background, you will receive a clear report of your data usage. This will enable you to choose data-hungry programs and go on to the next step.
03) Deactivate Background Notifications
It’s time to take action by halting unneeded background data usage now that you have identified the apps that were using up your mobile data.
Many activities take place in the background that the majority of users are unaware of. For instance, the Email app and the Google Play Store both look for new updates and emails. Social media apps are also available that send background notifications.
There are many apps that operate in the background, and this activity increases the amount of mobile data used. You must halt this by turning off Android App Sync (Background Data Usage). Simply disable background data use in your Android settings to stop it.
- Go to Settings > select Apps on your Android.
- Tap on the problematic application.
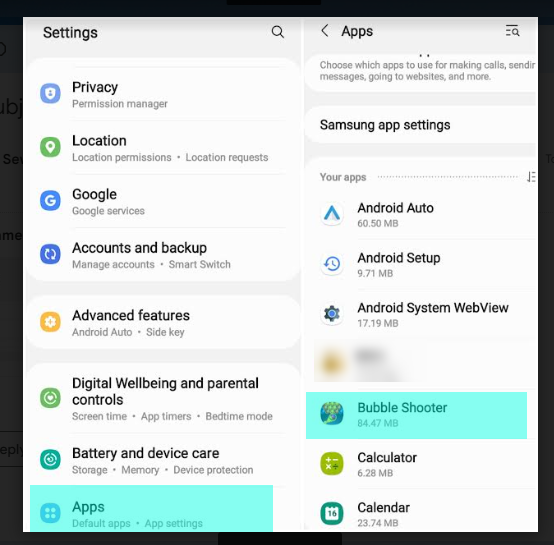
- Now select App Info > Select Mobile Data.
- Toggle the switch next to the Allow Background Data Usage option to make it inactive.
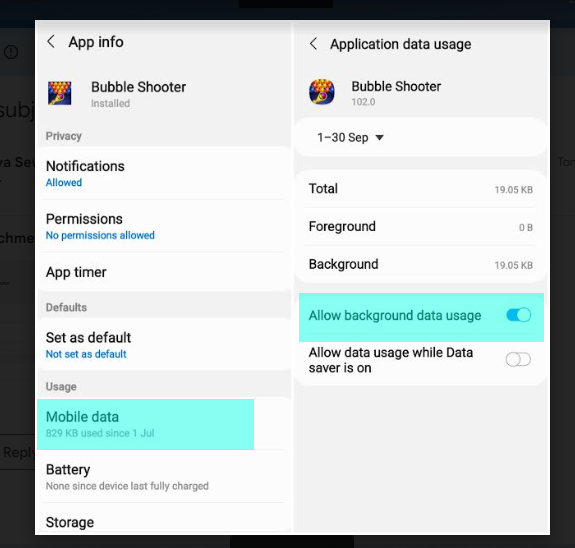
Because of this, the apps won’t use background data unless you’re connected to Wi-Fi.
Reminder: Never turn off background data for messaging apps.
04) Activate data saving mode
Since the release of Android 8.0, Android smartphones have included the Data Saver option. It is a really efficient approach to cut back on data usage. All applications and services will stop using background data if this setting is activated. The only time this situation changes is when you are Wi-Fi connected. Follow these steps to do it.
- Setting > Connections
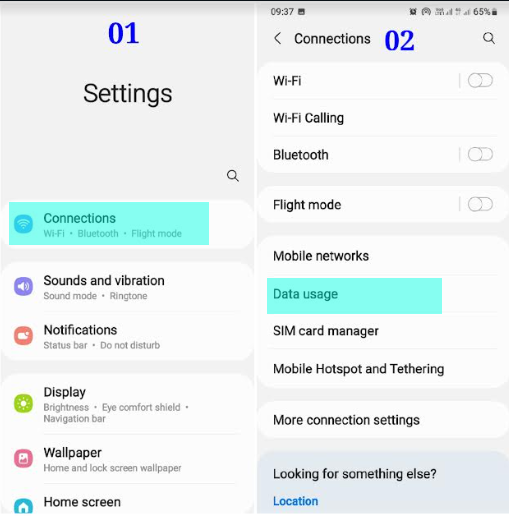
- Data Usage > Data Saver
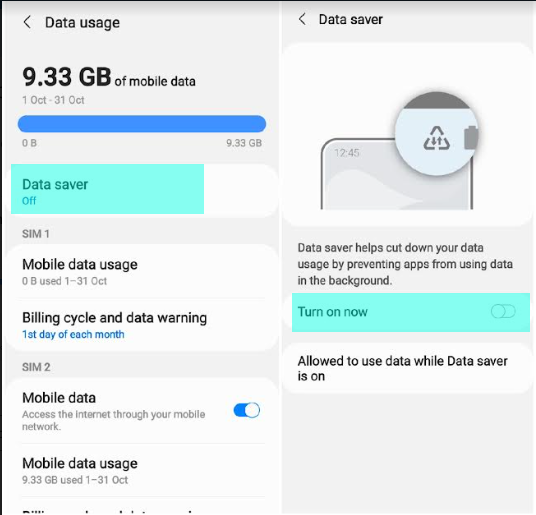
Find this and switch on data saver to activate it.
All applications will immediately stop consuming background data once you enable this setting. Now, you might wish to continue using one or two apps even while in Data Saver Mode. There is a chance.
The Allowed to Use Data While Data Saver is On option may be found in the Data Saver menu.
You may access every app loaded on your Android phone by tapping the option. Toggle the switch next to the applications you want to use. After flicking the switch, even though your phone is in Data Saver Mode, the chosen apps will be using data.
05) Utilize data compression in your apps
Data compression technology for apps has been around for a while. You already have quite a few apps on your smartphone that make use of this specific capability, though the majority of users aren’t aware of it.
Use Google Chrome as an illustration. One of the most widely used mobile browsers is it. You can use Chrome as your primary mobile browser to test out its data compression functionality.
- Open the mobile version of the Google Chrome browser.
- In the panel’s upper right corner, tap the 3-Dot icon, and then choose Settings from the drop-down menu.
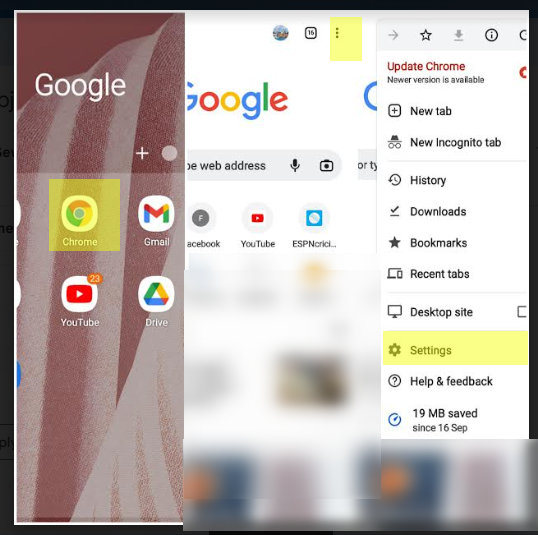
- Scroll down and hit the Lite Mode option in the Settings.
- Toggle the switch at the top of the Lite Mode panel to make it active.
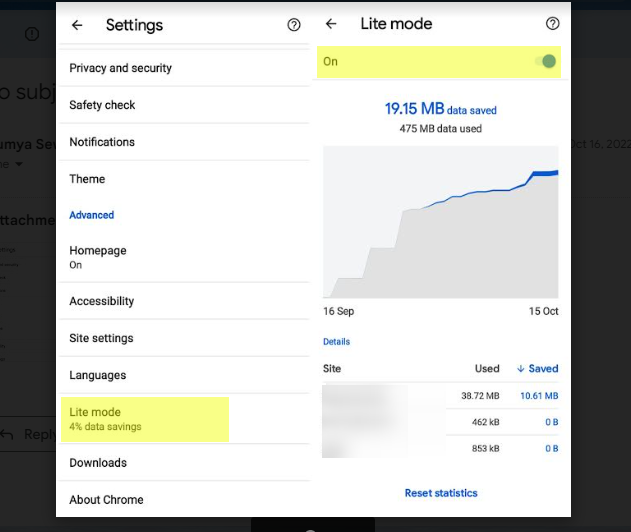
- This is the data-saving feature of Google Chrome. After turning on Lite Mode, you will also be able to dramatically minimize your data usage.
06) Activate Manual Updates only & Deactivate Automatic Updates
On Android, turning off automatic app updates has been shown to significantly cut data usage. On Android handsets, auto-update is frequently turned on by default. So, regardless of your preference, Android always installs new updates whenever an application’s makers release one. This Play Store feature has to be turned off.
- Open the Google Play Store application.
- To enter the Menu, touch on your profile symbol in the top right corner of the screen.
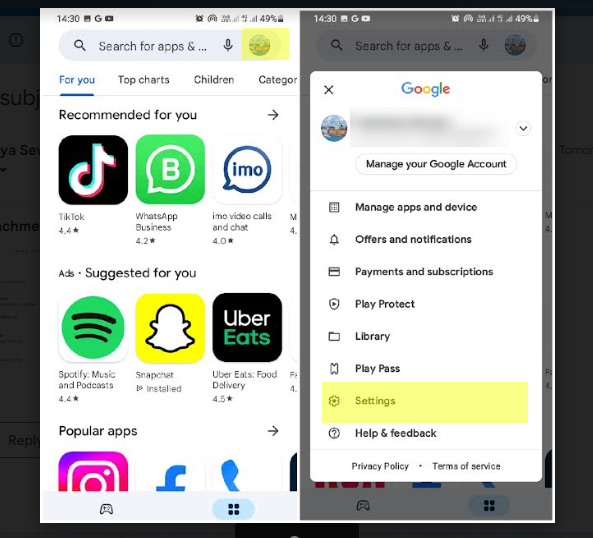
- To view the choices, choose Settings and then touch on Network Preferences.
- When the Network Preferences drop-down menu appears, select Auto-Update Apps.
- Click Don’t Auto-Update Apps on the pop-up menu that appears.
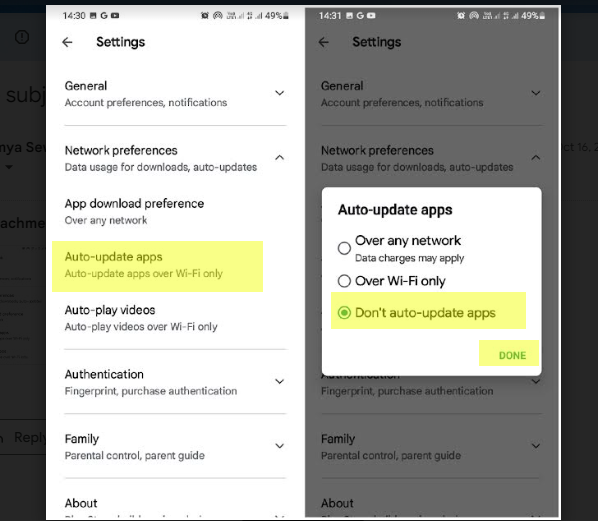
- To finalize the adjustments, press on Done.
Android no longer automatically installs new app updates. You must update an application manually if you want to. Also select the Over Wi-Fi Only option. You won’t have to deal with the hassle of manually updating software that way. When you’re connected to a Wi-Fi network, Android will only ever update the apps automatically.
07) Utilize streaming services responsibly
For current smartphone users, streaming services such as Netflix and Amazon Prime Music have become indispensable. However, these apps consume a lot of bandwidth. So, you’ll need to minimize utilizing these services if you want to reduce your data usage.
When utilizing mobile data, try to refrain from using these services. The download feature is available on these applications. In order to store music and movies locally on your phone, attempt to download them when your Wi-Fi is active.
If you find yourself having to use mobile data to access streaming services, make sure to reduce the visual quality. There will still be data use, just less of it. Popular apps with data saver modes include Netflix and YouTube. Make sure those apps have this mode enabled. Keeping your Android phone’s data use low will be beneficial.
08) Stop syncing your Google Account
For many smartphone users, the Google Account Sync feature has served as a lifeline. You can turn off the account sync for data-hungry programs like Facebook even though it is configured to auto-sync by default.
Your data is constantly synced by Google, even when it isn’t required. Speaking of Google synchronizing your data, this helpful guide will show you how to prevent Google from following you online. You will unnecessarily lose data and battery life if the account sync feature is enabled for these kinds of apps. Therefore, it would be ideal if you could adjust a few sync parameters.
Simply go to Google Settings, press on Accounts, and then make the necessary modifications. To adjust Google sync, touch on Google and deactivate the features you don’t want.
09) Manage your music apps
Note : Verify that the “Restrict mobile data consumption” and “Do not play music videos” settings are turned on when you’re in Settings.
- Check for the “Mobile audio quality” option in the YouTube app’s settings.
- Check the “Low” option first to verify that the more data-friendly audio quality is acceptable to you.
There are other audio apps with similar features besides YouTube Music. The “Audio Quality” feature on Spotify includes different options for streaming quality via Wi-Fi and mobile data. You may disable “High Quality Audio” on Pandora using a simple toggle.
Additionally, a lot of other podcast and music services have a same level of control. Make sure that these apps are set up on your phone in the most data-efficient manner by checking their settings.
Reduce YouTube’s mobile data usage
To reduce YouTube mobile data usage, simply follow these steps while you are on the topic of streaming.
- Open the YouTube app and go to the settings.
- Check the “Video quality options” section.
- Here, you can choose to make the app always utilize “Data saver” quality when using mobile data.
- Now return to the main options menu.
- Choose “Autoplay” next.
- Back out to the main settings once more, choose “General,”
- Then press “Playback in feeds,” and adjust the setting to either “Wi-Fi only” or “Off.”
- Make sure the toggle next to “Autoplay next video” is off.
Frequently Asked Questions
01) Do texts utilize data?
Through the Messages app, you may send and receive text (SMS) and multimedia (MMS) messages. Text messages are included in your data use but are not tracked as such. When you enable chat functionality, your data consumption is also cost-free.
02) What consumes the high data?
Data use rapidly rises while streaming, downloading, and watching movies (on YouTube, Netflix, etc.) and when downloading or streaming music (on Pandora, iTunes, Spotify, etc.). Video is the main offender.
03) Does receiving and sending images cost data?
Yes. If you start using cellular to send or receive audio or video communications you will consume more data. If you use video messaging in any way, you will be using a ton of data.
Recommendation :