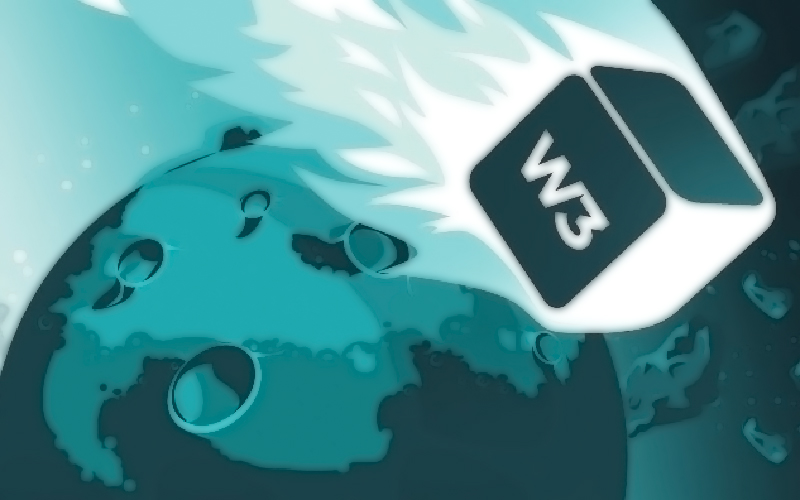I recently discussed the advantages of adding the W3TC plugin on your WordPress blog to speed it up with various caching techniques, however some readers were naturally hesitant to use the plugin without some form of instruction to guide them. Fortunately, for 90% of us, the defaults will suffice. If you follow the instructions, you’ll see a speed boost even with the most basic settings.

I recently discussed the advantages of adding the W3TC plugin on your WordPress site to speed it up with various caching techniques, however some readers were naturally hesitant to use the plugin without some form of instruction to guide them through the process. Fortunately, for 90% of us, the defaults will suffice.
Keep in mind that I’m not an expert on the subject, and dealing with each person’s unique problems may be challenging. Follow the instructions, and if you run into trouble, it’s likely that someone else has as well, so a fast Google search will turn up a lot of information. This plugin is tough to set up properly for best efficiency, but even with the most basic settings, you’ll notice a speed boost.
However, keep in mind that if you’re using a shared hosting provider, your results may vary, and you may even experience little or no boost in performance. A plugin can only do so much for you if your disks are slow, your CPU cycles are limited, and your database provider is running poorly in another part of the world well, there will be no miracles. When running on at least a virtual private server level of hosting, this plugin will give you the greatest results. But, even if you’re on shared hosting, that doesn’t mean you shouldn’t try it.
Activating The Plugin & File Permissions Errors
If you’ve downloaded and tried to activate the plugin, you might see a slew of permissions-related problems. You should be fine if you take them one at a time like the plugin suggests.
1. WP-Content Is Not Writable

Change the file permission information for the folder “wp-content” to 777 via FTP.
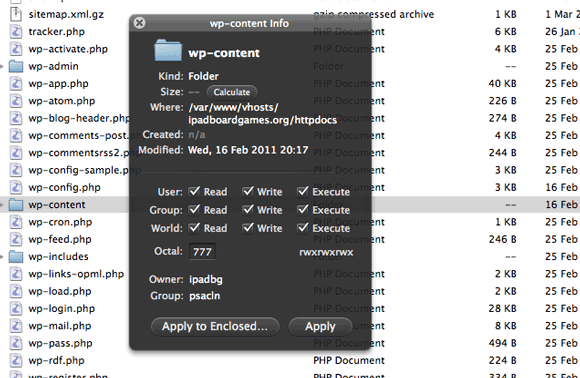
2. Unable To Edit WP-Config.php

It’s simplest to edit this file yourself. Simply open it and add the line as directed in the instructions. This enables the built-in caching capabilities of WordPress, which require for w3TC to function.

3. .htaccess Is Not Writable
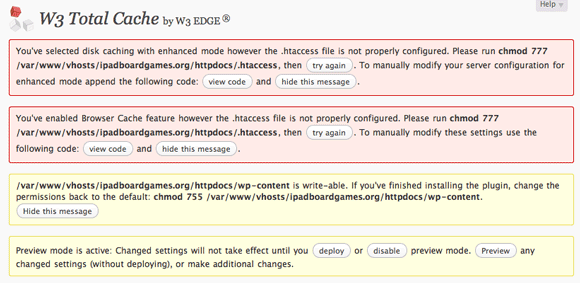
Temporarily update the file permissions on this through FTP to 777. The plugin will also remind you to change the wp-content permissions back when you finish.
Keep in mind that while preview mode is turned on, the changes will not take effect until you click deploy – or you may simply turn on preview mode and interact with the site in real time.
Check Compatibility
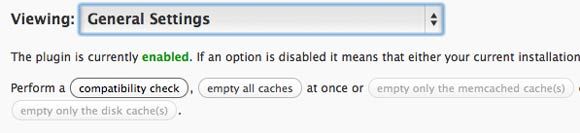
The compatibility check button should be your first step because it will determine what w3tc can actually achieve for you and will be the key limiting factor. Configuring sections in red or orange on your own private server should be simple, but on shared hosting, you’re usually stuck with what they provide you. Here are some tips on how to correct some of the particular points that it will most likely flag as not optimal:
- Installing an Opcode Cache
- What is the Memcached extension and how do I install it?
- Mime-type detection should be enabled.
- You only need to add a date to set your PHP timezone.
- In your php.ini, set the timezone to “America/Chicago” or anything like.
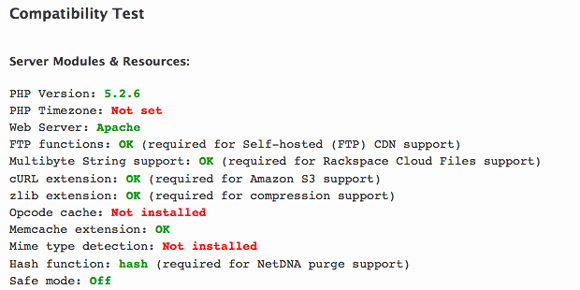
Note on CDNs: Setting up a CDN would require a separate article, which I may cover in the future. Disable the CDN feature for the time being.
Let’s look at customizing the separate components of the plugin now that we’ve set up basic caching capabilities and installed and enabled the plugin.
Page Caching
You should be able to pick cache extensions for page caching and others on the main settings page if you have installed them on your server or if your shared host provides them for you.
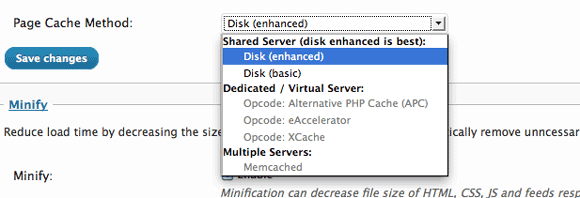
Individual page caching configurations are acceptable as defaults, so leave them alone.
Minify
For most individuals, here is where the trouble begins, but happily, there is an assistance wizard to get you started. Nothing is actually minified by default, so if you want something to happen, you’ll have to utilize the wizard or manually add filenames. I recommend running the wizard, which will look through your theme files for any scripts or CSS that are being used.
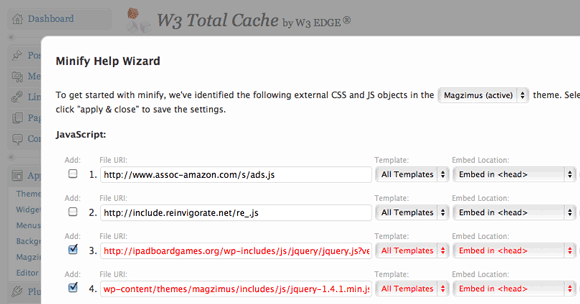
Regrettably, there are no hard and fast rules about what can and cannot compress. CSS should be fine to just minify everything, however Javascript can be a big pain. Here are some broad guidelines to follow:
- Uncheck the boxes for analytics and tracking codes, as they should not minify.
- Minifying Amazon and other ad modules is not recommended.
- The sequence is crucial, and they should all minify in the same order as they occur in the theme code.
- If you’re using jQuery, don’t enable comment removal.
If you’re using cufon or other jQuery plugins, be sure you minify the JS in the following order: jQuery -> cufon -> fonts. I too encountered troubles embedding outside of the head, thus the safest approach is to leave all embedding in the head as the default.
Other Settings
With the defaults, everything else should work well. Once you’re sure it’s working, go back to pingdom to check the speed. I was able to reduce my site’s load time from 10 seconds to 5.5 seconds using only the basic parameters above, and this was without the use of any additional server-side caching plugins.
Further support
The WordPress.org W3TC plugin forum is a wonderful source of troubleshooting advice for configurations beyond the basic, as you can be sure you aren’t the first to run into issues. The plugin’s designer is also frequently available to assist, which is unusual for free software of this caliber. You can also leave a remark here or in the answers thread with your specific problems. But I can’t guarantee that I’ll respond.
Please let us know how it goes and how much of an improvement you notice on your site.
Read more: How to Boost Your Website’s Performance With W3 Total Cache and a CDN
Are there any major problems with caching your WordPress blog?